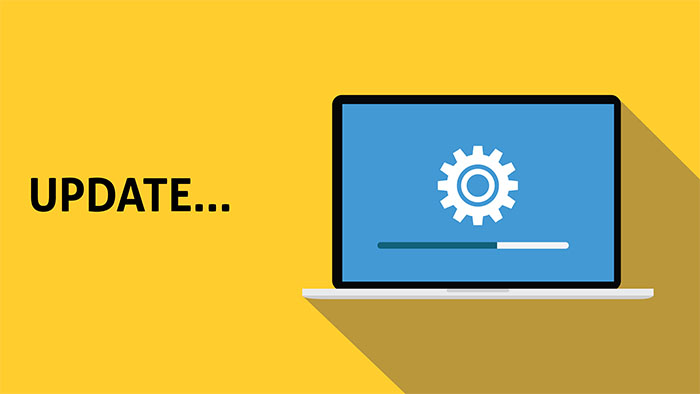UEFIアップデートの手順と起動しない場合の対応
投稿日:
更新日:
※当ページはアフィリエイトプログラムによる収益を得ています。
最近のゲーミングPCは、ほぼ「UEFI」がベースになっているため、様々な設定を感覚的に行えるようになりました。
頻繁にUEFIに入り、設定の見直しをする方も多いと思います。しかし、UEFI自体のアップデートはどうでしょうか。あまり経験がありませんよね?
そこでUEFIアップデートの手順とトラブル時の対応をまとめてみました。
UEFIアップデートの手順は大きく2ステップ
UEFIアップデートの手順は「本体ファイルの入手」「ツールによるアップデート」という2ステップで行います。
昔のBIOSアップデートと基本的には同じなのですが、ツールの進化で非常に簡単になりましたね。
そのため、初心者でも一人で問題なくアップデートができるようになっています。では、具体的に手順を見ていきましょう。
ステップ1:UEFIファイル本体の入手
まず、マザーボードメーカーの公式サイトへアクセスします。そこから、マザーボードの型番、チップセットなどで検索をかけるとUEFIファイル本体が見つかります。
主要なマザーボードメーカーのUEFIファイルは、以下のURLから入手可能です。
ASUS:https://www.asus.com/jp/support/Download-Center/
MSI:https://jp.msi.com/support/download/mb
GIGA BYTE:https://www.gigabyte.com/jp/Support/Motherboard
ASRock:https://www.asrock.com/support/index.jp.asp?cat=BIOS
ASRockが非常にわかりやすいですが、他のメーカーは型番などから検索する必要がありますね。
UEFIの最新版をダウンロードしたら、ダウンロードしてUSBメモリに保存しましょう。
ステップ2:UEFIアップデートツールでアップデート
各マザーボードメーカーでは、マザーボードの機能として「UEFIアップデートツール」を提供しています。
呼び方は様々ですが、瞬時にアップデートが可能なことから「Flashユーティリティ」という名称が多いですね。例えばASUSなら「ASUS EZ Flash Utility」という名称になっています。
ツールの使い方は以下のとおりです。
- UEFI本体ファイルを保存したUSBメモリをマザーボードのUSBスロットに差し込み、そのまま再起動
- UEFIに入り、「ツール」などの項目にあるFlashユーティリティを選択
- USBメモリをクリックし、保存してあるUEFI本体ファイルを選択して決定(Enter)
- 確認画面は「Yes」で次へ
- UEFIのアップデートが開始されるので完了されるまで待つ
- 「successfully(成功)」の文字が表示されたらOKで次へ
- UEFIの再設定が必要なので、F1などを押してUEFIセットアップへ移動
基本はUSBメモリを挿したまま再起動してUEFIへ入り、本体ファイルをクリックして終わりですね。全く難しくありません。
もしUEFIセットアップが起動しなかったら
特に問題なければ、数十分で終わるかと思います。ただし、UEFIファイルが破損している、CPUなどが新しいUEFIに対応していないといったケースでは、UEFIアップデートが正常に完了しません。
もし、UEFIセットアップ画面に移行しなかったり、再起動に失敗したりする場合は、上記2パターンのどちらかに該当するでしょう。
この場合は、各メーカーが提供している「BIOS巻き戻し機能」を利用してUEFIのアップデートを進めることが可能です。
- 各メーカーの公式サイトからダウンロードしたUEFIファイルの中にある「BIOS巻き戻し用ファイル」をUSBメモリに保存(名称はBIOS Renamerなど)
- USBメモリを「BIOS巻き戻し機能」に対応したUSBスロットに装着
- マザーボードにある「BIOS巻き戻し用物理ボタン」を押下し、LEDが点灯することを確認
- LEDが消灯したらアップデート完了
この機能は何らかの理由でUEFI(BIOS)更新が異常終了し、起動できなくなった場合になどに使用されるものです。
近年では、UEFIを起動せずにアップデートを進められる機能として活用されています。すべてのマザーボードに搭載されているわけではないので、メーカーで機能の有無を確認してみてください。
また、UEFIアップデートを視野にいれるのなら、あらかじめこの機能を持つ製品を購入したほうが良いでしょう。特に自作初心者には非常に心強い味方になりますよ。