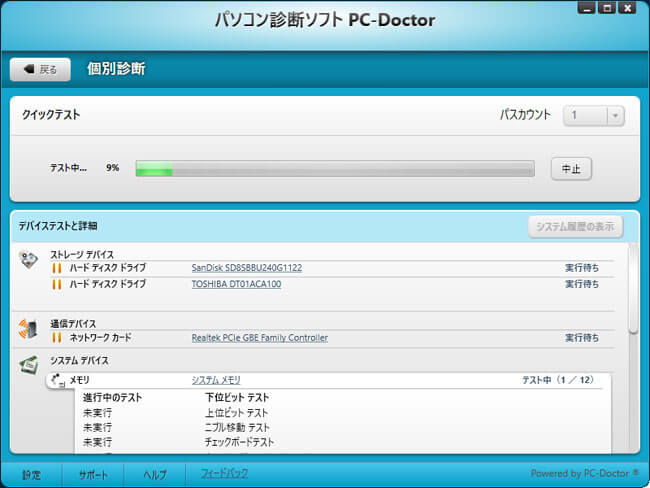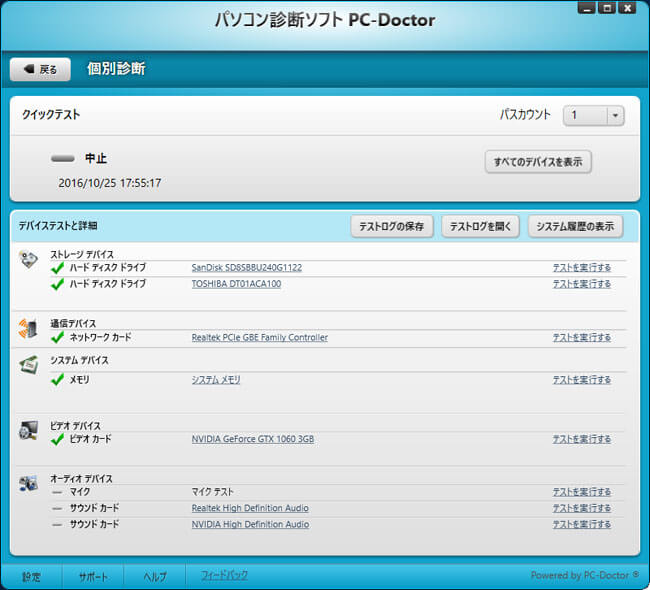パソコン診断ソフト PC-Doctorの使い方
投稿日:
更新日:
※当ページはアフィリエイトプログラムによる収益を得ています。
ゲーミングPCのレビュー準備を完了して、ベンチマークソフトをアンインストールしている時に「ん?このソフトなんだろう」とプレイインストールソフトウェアが気になることがあります。
「ドスパラのパソコンにプリインストールされているソフトウェア一覧」の記事で書いたように、ドスパラのパソコンにはパソコン診断ソフト PC-Doctorがプリインストールされています。
名前からなんとなく内容が想定できるものの、これまで1回も起動したことがありませんでした。そこで今回はPC-Doctorとはなんなのか、PC-Doctorの使い方などをご紹介します。
PC-Doctorとは
汎用的なソフトなのかな?と思いきや、PC-Doctorはドスパラ独自のパソコン診断ソフトのようです。パソコンのハードウェアに問題がないか調べる機能を有していて、おそらくドスパラのサポートに活用しているのでしょう。
診断機能だけでなくドスパラのユーザーズマニュアルやFAQ等へのクイックアクセスがあることからも、「パソコンの調子が悪いと感じたら、とりあえずPC-Doctorを使ってみて欲しい」ということなのだと思います。
なお、ドスパラのサイトからPC-Doctorをダウンロードできます。もしもアンインストールしてしまったとしてもあとからまたインストールできるので安心です。
PC-Doctorの使い方
PC-Doctorの基本機能である「クイックテスト」を使ってみました。起動したら真ん中辺りにあるボタンを押すだけで診断を開始してくれます。
するとストレージ、通信デバイス、メモリ、サウンドデバイス等のハードウェアを1つずつ診断していきます。ただ、診断が完了するまで非常に時間がかかります。正確な時間は覚えていませんが、30分はかかることを覚悟してください。特にグラフィックデバイスの診断が長いです。
PC-Doctorの診断結果の見方
診断が完了しました。問題がないデバイスには緑色のチェックマークが付いています。グレーの横棒は診断に失敗したか、何かしら問題があることを意味しています。
この画像ではHDD、ネットワークカード、メモリ、ビデオカードは問題なしです。逆にマイク、サウンドカードは問題ありです。マイクやスピーカーをパソコンに挿していなくて、サウンドデバイスが無効のままだったため当然の結果です。
問題を自分で解決できないようなら「テストログの保存」をして、ドスパラのサポートに送信するのがよさそうです。そのほうがサポートがスムーズに進みますからね。ドスパラのパソコンが不調だったら、とりあえずPC-Doctorを使ってみてください。