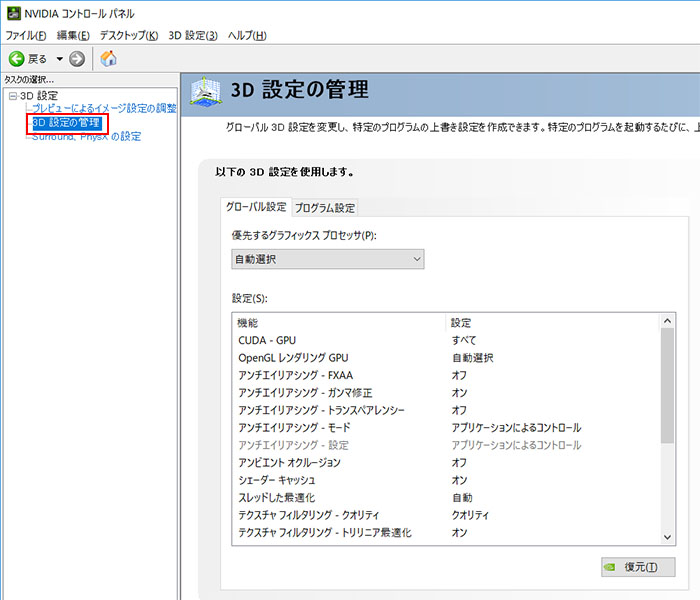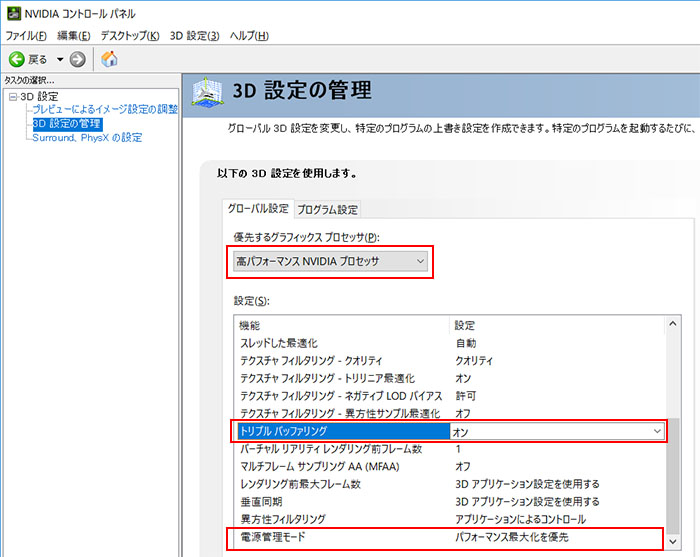ゲーム用ノートPCにおすすめのNVIDIAコントロールパネル設定
投稿日:
更新日:
※当ページはアフィリエイトプログラムによる収益を得ています。
ゲームPCバンクではゲーミングノートPCのレビューを頻繁にします。そこで毎回苦労するのがNVIDIAコントロールパネルの設定です。NVIDIAコントロールパネル設定を正しく行わないと、ゲーミングノートPCの性能が正しく検証できません。
しっかり設定したと思いきや、こねくり回すと逆効果になったり毎回大変です。記憶に頼るのは良くないので、ここに覚え書きとして設定を記しておきます。
NVIDIAコントロールパネルのおすすめゲーム用設定
1) デスクトップを右クリックで、NVIDIAコントロールパネルを開きます。
2) 「3D設定の管理」を開きます。
3) 「優先するグラフィックスプロセッサ」はデフォルトで「自動選択」になっていると思います。この設定だとノートPCに負荷がかからないとグラフィックボードを使用しません。オンボードで処理してしまいます。「高パフォーマンス NVIDIA プロセッサ」を選択することで、グラフィックボードを優先的に使用します。ただしゲーミングノートPCによってはこの項目がないかもしれません。その場合は無視してOKです。
4) 一番下にある電源に関する項目を「パフォーマンス最大化を優先」に設定します。ここが一番重要な設定です。
5) 「トリプルバッファリング」を「オン」にします。
6) 2018年前半以前ゲーミングノートPCには「マルチディスプレイ/ミックスGPUアクセラレーション」という設定があります。その場合は「シングルディスプレイパフォーマンスモード」に変更します。
7) 「適用」ボタンをクリックします。
上記以外の項目を下手に変更すると逆効果になることがあるので要注意です。例えば、ベンチマークを計測中に徐々に重くなるなんてことがありました。
フルスクリーンでプレイしたほうが良い
すべてのゲームに当てはまるわけではないですが、NVIDIAコントロールパネルのゲーム用設定を適切に変更したとしても、ウィンドウモードだと極端にフレームレートが落ちることがあります。ソフト側の問題なのかノートPC側の問題なのかは不明です。
もしもウィンドウモードでオンラインゲームをプレイしていて、思ったよりも重いと感じたらフルスクリーンに変更してみてください。それだけで改善する可能性があります。
バッテリーとACアダプターの接続は必須
ゲーミングノートPCのグラフィック性能をしっかり発揮させていなら、ノートPCにはきちんとバッテリーを装着し、ADアダプターで電源供給しながら使ってください。
この条件を満たさないと明確に性能が落ちます。詳しくは「ゲーミングノートPCはバッテリーや電源供給で性能が変わるか検証」の記事で解説しています。
あとゲーミングノートPCの性能が落ちる原因と言えば熱暴走です。熱暴走を発生させたくないならノートPCクーラーの活用をおすすめします。どれがおすすめなのかは「ノートPCクーラー(冷却台)の効果を5製品で実際に比較しました」の記事で紹介しています。