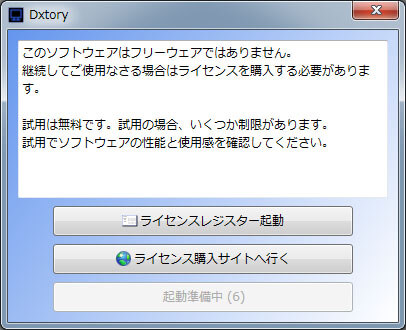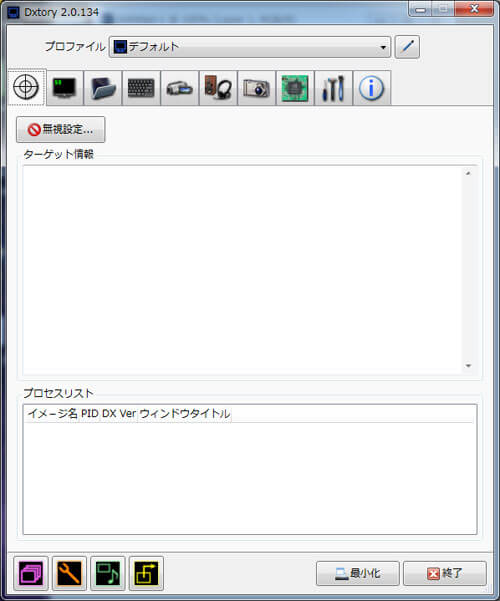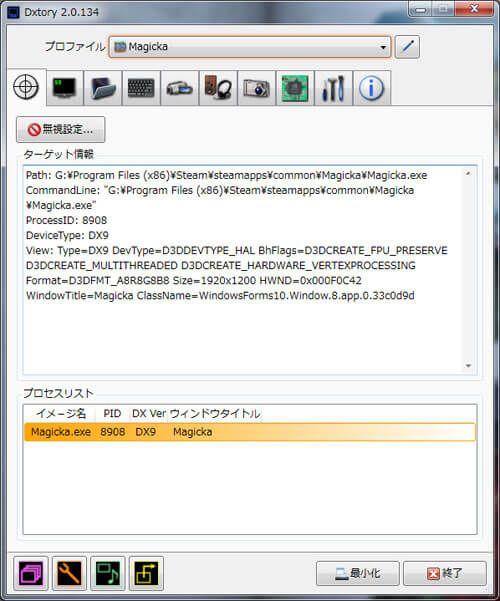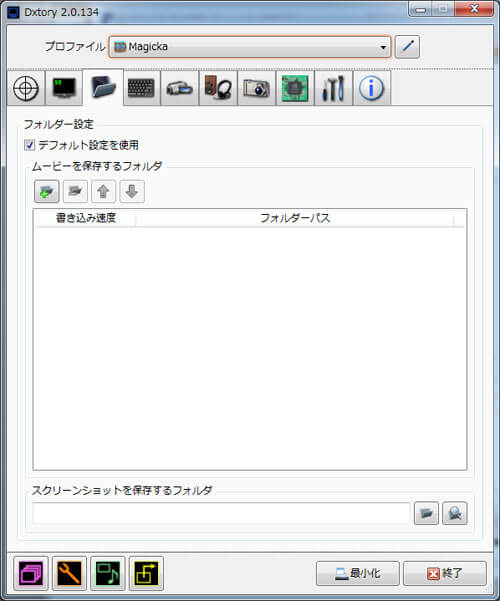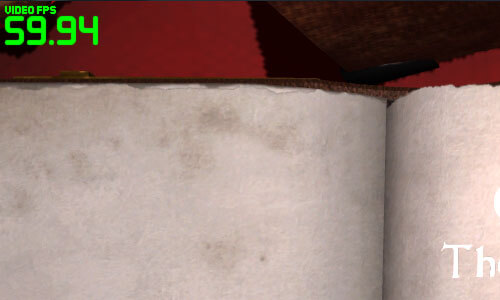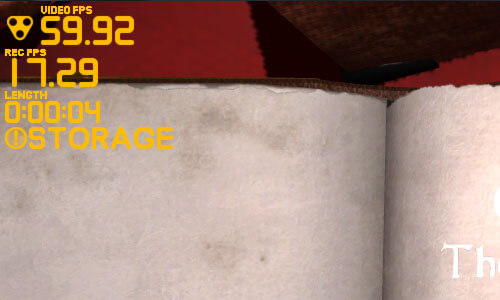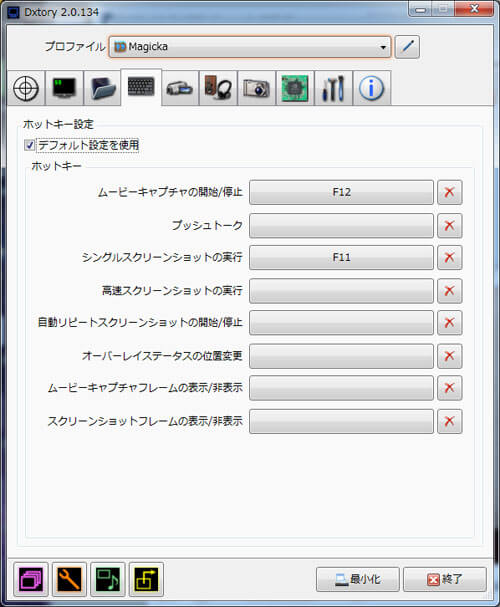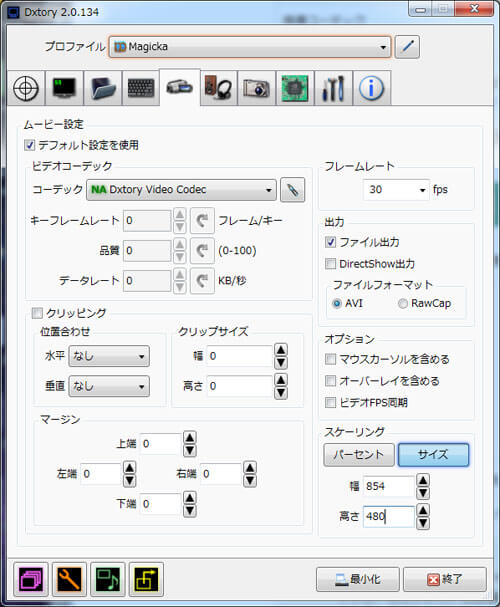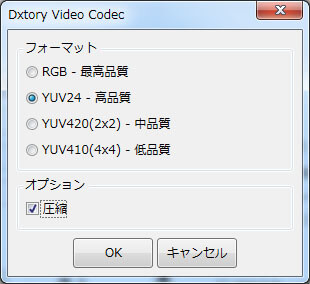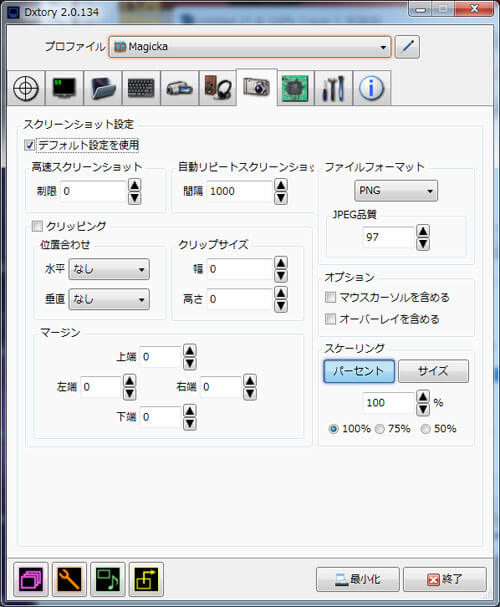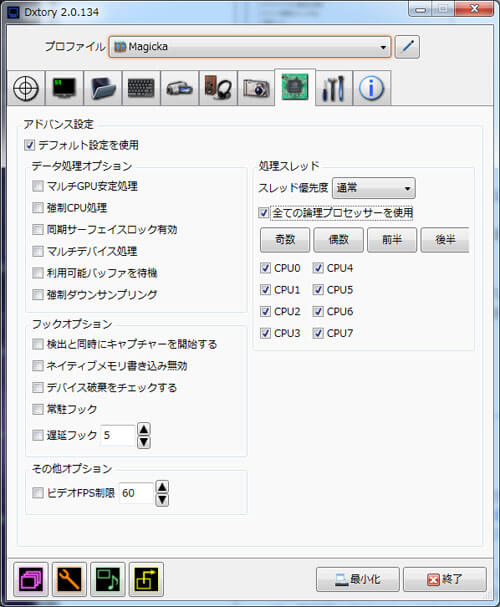ゲーム録画ソフト「Dxtory」の設定と使い方
投稿日:
更新日:
※当ページはアフィリエイトプログラムによる収益を得ています。
Dxtoryは細かい設定必須のゲーム録画ソフト
今ではゲーム録画ソフトってたくさんありますが、昔は数えるほどしかありませんでした。そういう意味ではDxtoryは随分と昔からあるので、ゲーム録画ソフトとしては古参な存在です。
Dxtoryは無料で使えます。ただ、フリーソフトという位置付けではありません。あくまでも有料版の試用版・体験版として無料で使えるだけです。公式サイトには体験版と有料版の違いが記載されていないように見えます。おそらくウォーターマークの有無だけでしょう。
無料版だとこんなにでかでかとDxtoryの文字が入るので、正直使いにくいと感じます。こんなに大きく表示させるゲーム録画ソフトは他にありません。正直、無料版とずっと使い続けるのはおすすめしません。制限のない、あるいは緩いゲーム録画ソフトは他にいくらでもあるからです。
Dxtoryの使い方
Dxtoryでゲームを録画する基本的な手順を解説します。色々な設定をしないと本当は駄目なのですが、とりあえず簡単な使い方を覚えましょう。
Dxtoryを起動する
Dxtory公式サイトからダウンロードして、インストールを完了させます。そしてDxtoryを起動させるとこんな画面が表示されます。10秒待たなければ起動できないという制限のようです。
ゲームを起動する
最初は「ターゲット」の画面が表示されます。何をしていいかさっぱりわからないと思いますが、録画したいゲームを起動しましょう。
すると自動的にフックしてくれて、プロファイルやプロセスリストにゲーム名が出ます。もしもフックできない場合は詰みです。ただ、OpenGL/DirectXに対応しているため、ほとんどのゲームに対応しているはずです。
保存フォルダを指定する
録画した動画をどこのフォルダに指定する必要があります。初期設定のままだと圧縮されず、莫大な容量になります。システムドライブではなくデータドライブを指定しましょう。試しにシステムドライブのSSDを指定したら、あっという間に容量不足になりました。
最初は何も指定されていないので、緑色のプラスボタンが描いてあるボタンをクリックします。そしてフォルダを指定するとこんな画面になります。
F12キーで録画を開始する
さて準備は整いました。ゲーム画面に戻りましょう。初期設定だとこのように画面左上にオーバーレイでフレームレートが表示されています。緑色だと録画していない状態を表しています。
録画を開始するためにF12キーを押します。すると文字がオレンジ色に変わります。表示項目も増えます。上から準備にゲームのフレームレート、録画している動画をフレームレート、録画開始からの経過時間、足を引っ張っている警告です。
Dxtoryは初期設定だと無圧縮で録画するため、HDDの書き込み速度が足を引っ張っています。そのため「!STORAGE」と警告が表示されています。動画のフレームレートが低いのもおそらくそのせいです。
録画を停止したい場合はもう一度F12キーを押します。オーバーレイの表示がまだ緑色に戻ります。指定したフォルダに録画した動画が保存されているか確認しましょう。
Dxtoryの設定
Dxtoryの使い方はわかりましたが、データ量が膨大だったりどうのがフレームレートが低くてカクカクだったりと、このままではまともに使えません。そこで必要なのが各種設定です。負荷を低くし、データ量も少なくするおすすめの設定をご紹介します。
オーバーレイ
オーバーレイではゲーム画面に表示する情報を設定できます。フレームレートとか録画経過時間とかです。そのままでまったく問題ありません。ただ、私は「整数にまとめる」にチェックを入れることをおすすめします。チェックが入れないとフレームレートが小数点第2位まで表示され、常に数値がガチャガチャ動いて鬱陶しいからです。
フォルダ
録画した動画とスクリーンショットの保存先を設定できます。前述の通りデータドライブを指定しましょう。指定が完了するとベンチマークを計測できます。
時計みたいなアイコンをクリックすると、ベンチマークの画面が表示されます。そのストレージの書き込み速度を計測できます。ストレージの書き込み速度が足を引っ張ることがあるので、大容量のデータ用SSDがあるなら、そちらを指定したほうが滑らかな動画で録画できます。
ホットキー設定
録画の開始・停止やスクリーンショット撮影等のショートカットを設定できます。Dxtoryの場合、初期設定だとF12が録画開始・停止、F11がスクリーンショットです。ゲーム側でF12に何か割り当てられているようなら変更することをおすすめします。
ムービー設定
Dxtoryで一番重要な設定です。ここを適切に変更できるかどうかで、Dxtoryの使い心地が大きく変わります。まずは「コーデック」です。いくつか設定できますが、ここは「Dxtory Video Codec」を選択します。右側の「フレームレート」はお好みで。30fpsがおすすめです。Dxtoryで60fps録画するのはちょっと厳しいと感じます。
右下の「スケーリング」も変更しましょう。ニコニコ動画に投稿するなら854 x 480がいいと思います。最終的にどの解像度に収めたいのかさえ決まっていれば、「パーセント」と「サイズ」のどちらでもいいです。
そして「Dxtory Video Codec」の右側のボタンをクリックします。すると詳細設定画面が表示されます。フォーマット(画質)と圧縮に関する設定です。おすすめは「YUV24 – 高品質」と「圧縮」です。
画質に関しては何度かテストしながら決めてください。高品質で重いなら中品質に下げてみましょう。「圧縮」は必須です。動画の容量が1/10くらいになります。
オーディオ設定
音の品質を設定します。ゲーム音とマイク音の両方を録音したいなら「オーディオデバイス」でステレオミックス(再生リダイレクト等呼び方は様々)を選択します。「オーディオコーデック」と「オーディオフォーマット」はデフォルトのままでいいでしょう。
スクリーンショット設定
ゲームの録画には関係ない設定です。
アドバンス設定
録画処理に関する設定です。おすすめは「全ての論理プロセッサーを使用」にチェックを入れることです。CPUをフル活用します。もしもゲームが重くなってしまう場合は、「奇数」や「後半」など半分だけチェックしてみてください。この辺りの設定はゲーミングPCのスペックやゲームの重さに依存します。
以上の設定をしてからDxtoryで録画したところ、動画の容量が初期設定よりも1/10になりました。また、17fpsくらいでしか録画できなかったのに対し、しっかり30fpsで録画できるようになりました。
ウォーターマークの大きさがデメリットとして上げられるものの、一度設定さえしてしまえば簡単に使えるので、試しにDxtoryを使ってみてはいかがでしょうか。