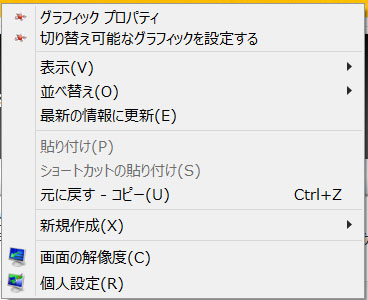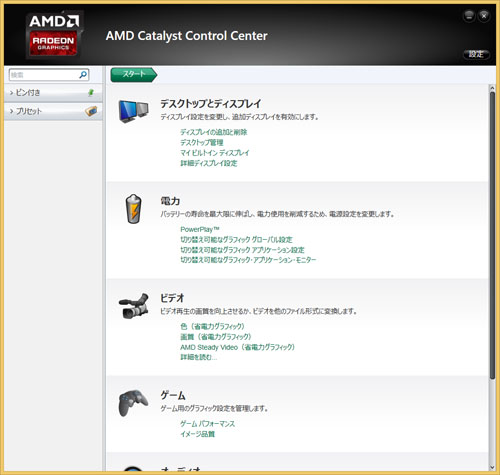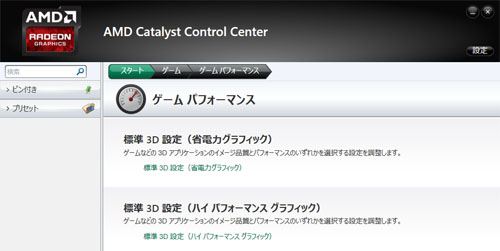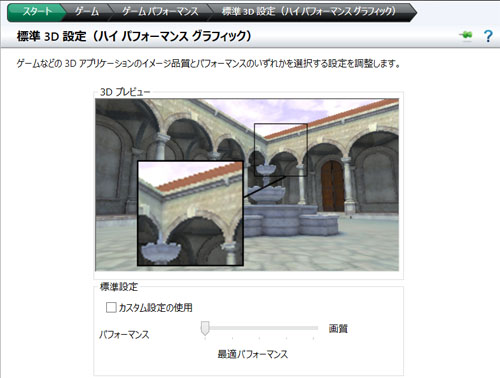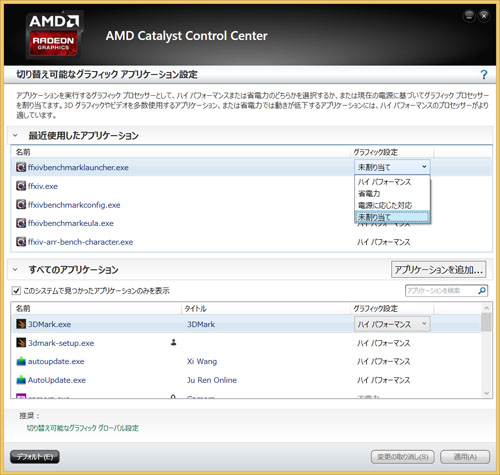AMD Catalyst Control Centerのノート用設定の覚え書き
投稿日:
更新日:
※当ページはアフィリエイトプログラムによる収益を得ています。
ゲーミングノートPCは設定をしっかりと!
デスクトップゲームPCなら何も意識せずともグラフィックボードの性能を100%活かせます。しかしノートPCは設定が必要は場合があります。バッテリーを長持ちさせるためにデフォルトだと省電力の設定になっているからです。
そのままオンラインゲームをプレイするとフレームレートが全然出ない可能性があります。グラフィックボードではなくマザーボードのビデオチップが動作してしまうのです。
NVIDIAコントロールパネルよりもシンプル
多くの人が使っているのはNVIDIAのGeForceシリーズです。その場合はNVIDIAコントロールパネルの設定が必要になります。ただ、NVIDIAコントロールパネルには設定項目がたくさんあり、最適化させるのは少し難しいです。
その点、RadeonシリーズのAMD Catalyst Control Centerは設定項目が少なく、シンプルです。いくつかの項目の設定を修正するだけでゲーミングノートPCがしっかり性能を発揮してくれるようになります。
AMD Catalyst Control Centerのノート用の設定
1)AMD Catalyst Control Centerの起動
デスクトップを右クリックして、「切り替え可能なグラフィックを設定する」をクリックします。
2)AMD Catalyst Control Centerの初期画面
いくつかの設定が表示されます。ここまで「ゲーム」の「ゲームパフォーマンス」をクリックします。
3)ゲームパフォーマンス
「標準3D設定(省電力グラフィック)」と「標準3D設定(ハイパフォーマンスグラフィック)」があります。「標準3D設定(ハイパフォーマンスグラフィック)」をクリックします。
4)標準3D設定(ハイパフォーマンスグラフィック)
画質よりもパフォーマンスを優先することで、フレームレートが向上します。
5)切り替え可能なグラフィックアプリケーション設定
電力の設定で個別のアプリケーションに対して、グラフィックを割り当てます。例えばFF14で確実にRadeonグラフィックボードを使用するために「最近使用したアプリケーション」か「すべてのアプリケーション」からFF14のプログラムを選択します。
デフォルトでは「未割り当て」になっているので「ハイパフォーマンス」に変更して、「適用」ボタンをクリックします。これでRadeonグラフィックボードが適切に動作するようになります。
全画面でプレイしよう!
AMD Catalyst Control Centerの設定以外で大切なことがあります。それは全画面(フルスクリーン)でオンラインゲームをプレイすることです。これまで私がベンチマークスコアを計測した時に気付いたことがあります。
それはウィンドウモードよりも全画面でベンチマークソフトを動作させたほうが、スコアが伸びることです。どういう仕組みかわかりませんが、デスクトップでもノートでも全画面で動かしたほうが性能を発揮してくれるのです。
だからノートでオンラインゲームをプレイするなら、ゲームのビデオ設定などで全画面を指定しましょう。