Oculus Rift製品版レビュー!セットアップ完全ガイド
投稿日:
更新日:
※当ページはアフィリエイトプログラムによる収益を得ています。
VR元年とも言われる2016年。PCで使えるVRデバイスの本命と言えばOculus RiftとHTC Vive(SteamVR)です。両方共注文していたのですが、やっと最近届きました。そこで今回はOculus Rift製品版のレビューをしてみます。
HTC Viveとの比較は別の機会にやるので、まずはセットアップの手順をできるだけ詳しく書いていきます。Oculus公式の動画や解説だと間違っているというか、日本版とは違う部分があるので、その辺りの詰まったところを特に詳しく解説します。
買う前にOculus Rift推奨スペックを確認しよう
この記事を読んでいるあなたがOculus Riftを購入するかどうか迷っているなら、まずはOculus Rift推奨スペックを確認してください。スペックを満たしていないと最悪の場合Oculus Riftをまったく使えない可能性があるからです。
| グラフィックボード | GeForce GTX970 / Radeon R9 290 以上 |
| CPU | Intel Core i5-4590(4コア/4スレッド/定格3.3GHz/最大3.7GHz)以上 |
| メモリ | 8GB以上 |
| 映像出力端子 | HDMI 1.3 |
| USB端子 | USB3.0が3つ、USB2.0が1つの空き |
| OS | Windows7 以降 |
ゲーミングPCのスペックはもちろんのこと、端子の空きも必ずチェックしてください。後述のセットアップでHDMI、USB3.0、USB2.0が必要になります。ただし日本版の場合はUSB3.0の空きは3つではなく2つで大丈夫です。
Oculus Riftを開封!中身を確認しよう

ダンボールを開けるとこんな箱が入ってます。HTC Viveに比べると随分と小さいですし、持ち運びやすいように紐の取っ手も付いているので、友達の家に持っていくなんてことも可能です。

外側の紙を取り外すと真っ黒な箱が現れます。

開けると各種機器が入っていることを確認できます。すべて取り出しましょう。

右側は二重底のようになっていて、XBOXコントローラー等が入っています。これらの機器を取り出しても箱が重いので、まだ何か入っているんじゃないかと色々触ってみましたが、どうやら箱の作りがしっかりしているだけでした。

Oculus Riftのセットアップに必要なものをはこの5つです。他にレンズ拭きとかも入っていましたが、今回のレビューでは使わないので除外しておきます。
あなたがOculus Riftの公式動画や解説を見ていたら、「電池が入ってない!XBOXコントローラーのワイヤレスアダプタもない!」と混乱するかもしれません。でも大丈夫です。Oculus Rift日本版では電池とワイヤレスアダプタは入っていません。おそらく電波法か何かのせいなのでしょう。だから上記の5つの機器があれば問題ありません。
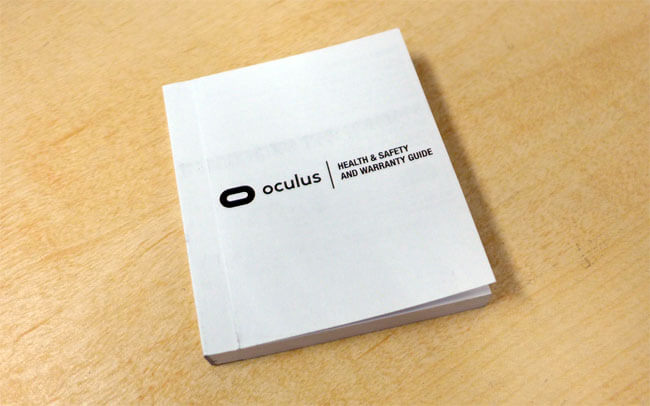
取扱説明書というよりかは、ただの注意書きです。
Oculus Riftのセットアップをしよう!
では準備が整ったのでいよいよOculus Riftのセットアップをしていきます。
Oculus Softwareのインストール
Oculus Riftのセットアップは非常に簡単です。ちょっと時間はかかりますが、詰まるシーンはほとんどありませんでした。Oculus公式が配布しているツールが示す手順通りに作業していけばOKです。
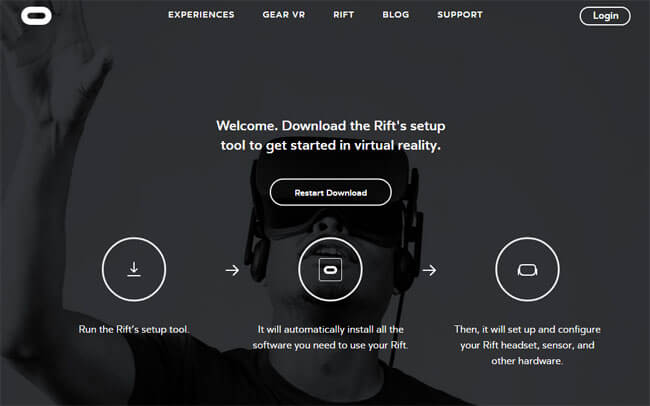
まずは以下のURLにアクセスします。そして中央の「Start Download」をクリックします。するとセットアップツールのダウンロードが始まります。ダウンロードが完了したら起動しましょう。
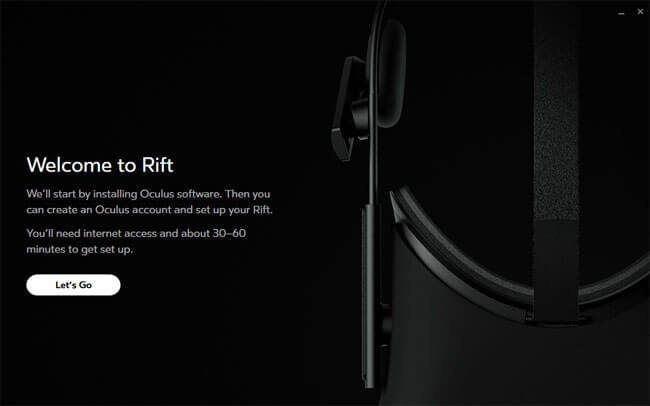
インターネットへのアクセスが必要なのと、セットアップに30~60分かかると書いてあります。「Let’s Go」をクリックします。
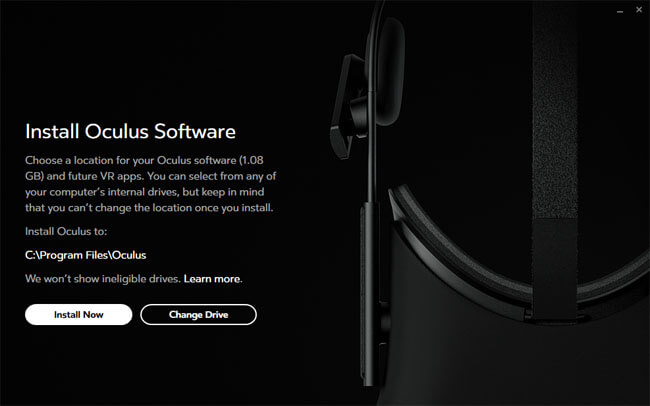
Oculus Softwareをどこにインストールするか設定する画面です。そのままでいいなら「Install Now」を、別のフォルダにインストールしたいなら「Change Drive」をクリックします。

インストールの際にWindowsセキュリティが反応するかもしれません。

インストールが完了したら「Next」をクリックします。
Oculusアカウントの設定
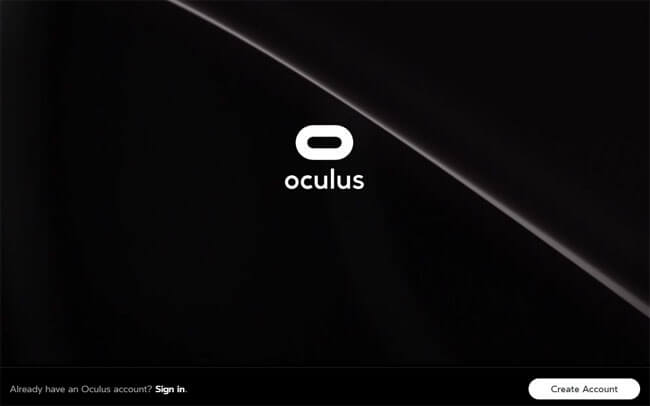
セットアップを進めるにはOculusアカウントを作成する必要があります。すでにアカウントを所持しているなら「Sign in」を、まだ持っていないなら「Create Account」をクリックします。このレビューではアカウント取得に進みます。
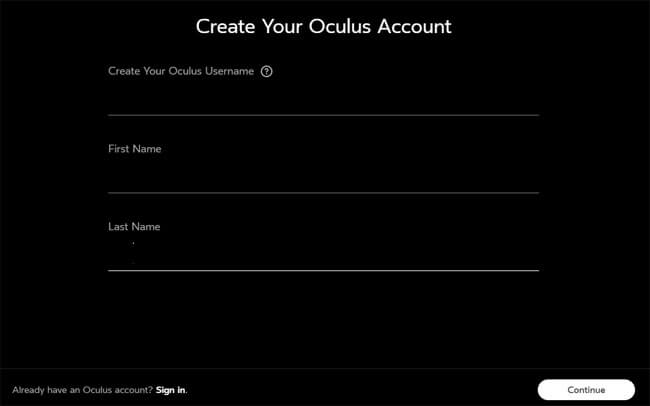
ユーザーネームと苗字、名前を入力します。
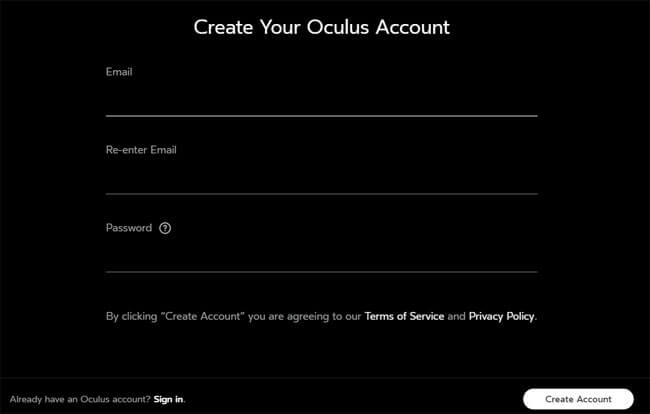
メールアドレス、パスワードを入力します。ちょっと記憶が定かではありませんが、パスワードは大文字、小文字、別の文字(数字や記号)を組み合わせる必要があったはずです。
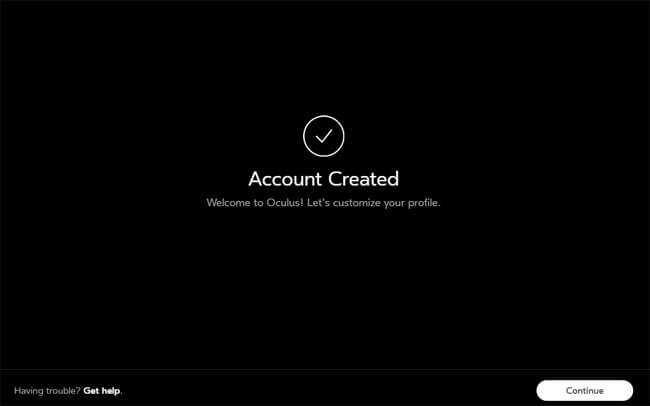
アカウント取得が完了したら「Continue」をクリックします。
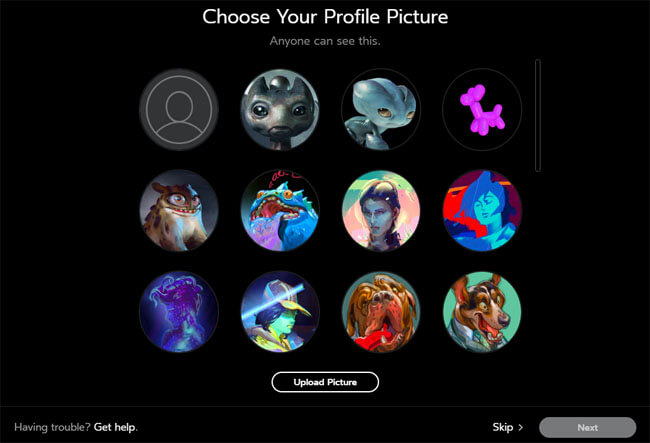
プロフィール画像を設定します。Skipしてもいいのですが、適当に選んでおきましょう。
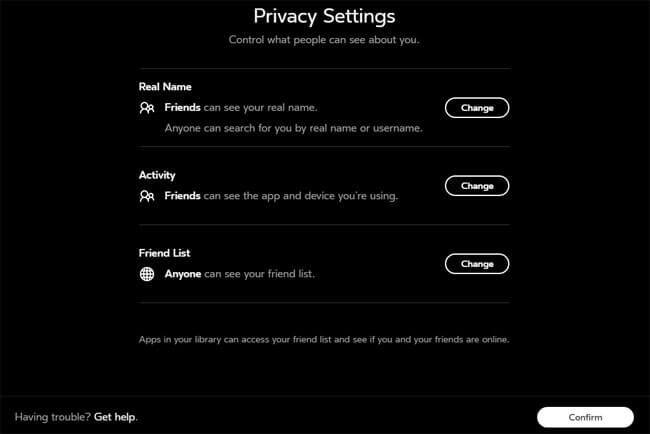
アカウントのプライバシー設定です。気になる人は変更しましょう。
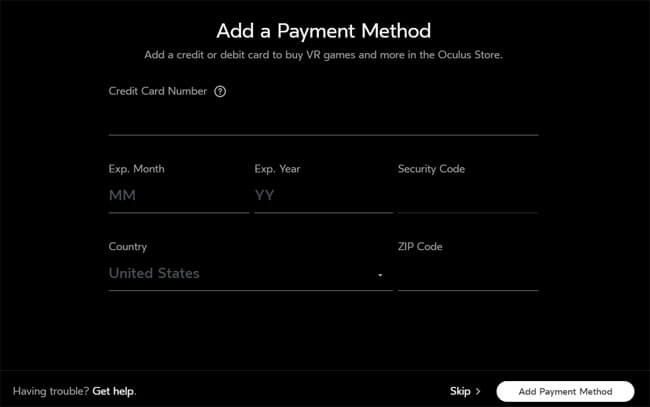
Oculus Storeで買い物をするならクレジットカード情報が必要になります。でもここはあとで設定すればいいので「Skip」します。
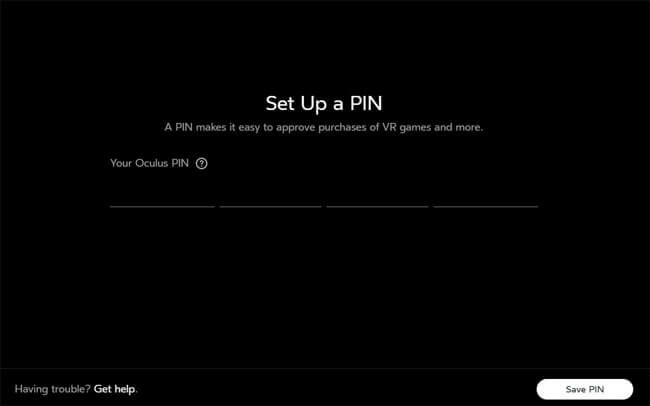
Oculus Storeで購入する際の確認コードみたいなものだと思います。いきなりPINを入力しろと言われて混乱しましたが、ここは4つの数字をパスワードとして自分で設定します。
Riftのセットアップ
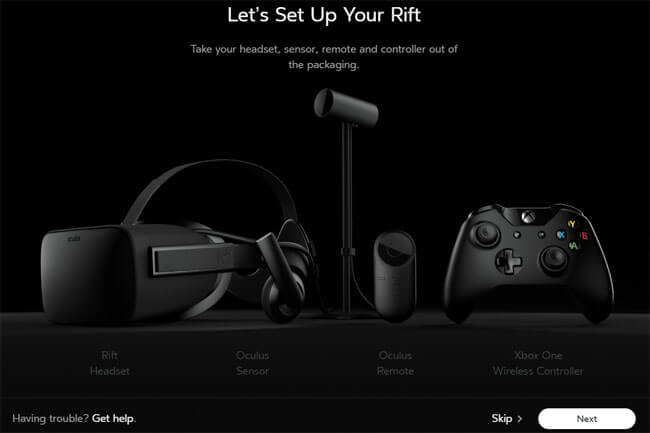
いよいよOculus Rift本体のセットアップです。あと少しで終わりますよ。
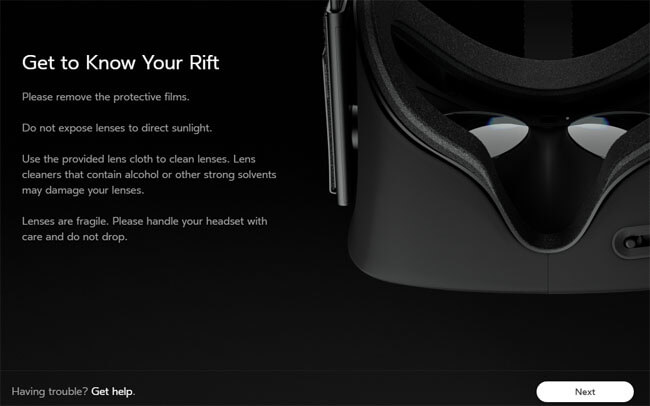
Riftのレンズの説明です。レンズにはフィルムが貼ってあるので剥がしましょう。

はい、剥がしました。
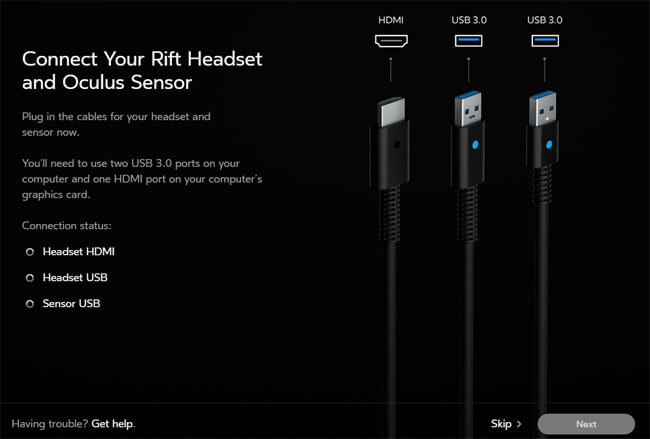
RiftとSensorをパソコンに接続します。HDMIは必ずグラフィックボードに接続しましょう。あとUSB3.0とUSB2.0を間違えないようにしましょう。(USB3.0端子が足りない場合はどうなるんでしょうね。詰み?)

はい、この3つの端子です。HTC Viveのようにコンセントが大量に必要になるわけではないので非常に楽です。
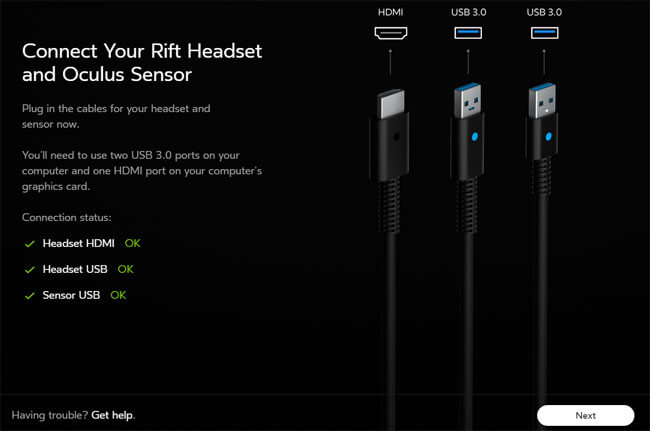
接続できているかを自動で判定してくれます。Oculus Riftのセットアップツールは優秀ですね・・・。全部「OK」になったら次に進みましょう。
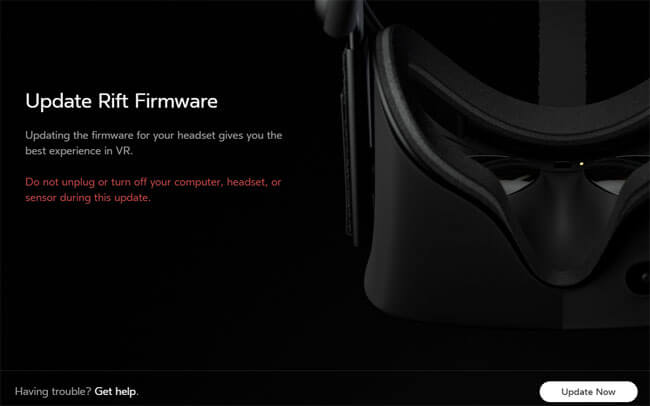
Riftのファームウェアを更新します。ゲーミングPCがインターネットに接続されていることを確認したら「Update Now」をクリックします。
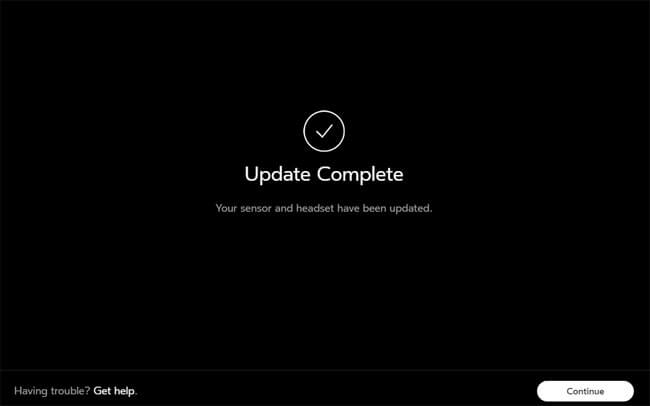
ファームウェアのアップデートが完了しました。
Oculus Remoteのセットアップ
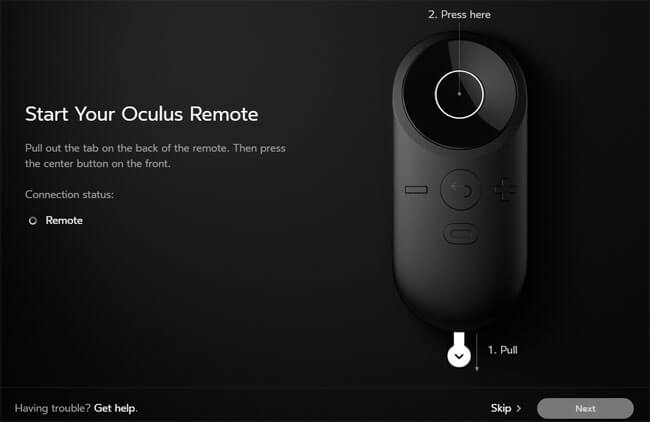
次はOculus Remoteのセットアップです。Oculus RemoteはOculus本体を操作するためのコントローラーです。メニューの呼び出し、ヘッドホンの音量調整などができます。
Oculus Riftのセットアップで一番苦労したのがここです。Oculus Remoteの下から出ている透明なフィルムを抜き出さなければなりません。しかしこれが硬い!なかなか引っ張り出せません。力の入れ方を間違えるとフィルムがちぎれてしまう可能性もあります。あと指を怪我しそうで怖いです。

ここまで引っ張り出しましたがまだ足りません。手で抜くのは諦めました。今考えると同封してあった謎の棒を活用するのでしょうけど、レビュー準備の最中は棒のことをすっかり忘れていたので、代わりにドライバーを使いました。

ドライバーにフィルムを巻きつけて、グイグイっと引き出します。これでなんとか全部取り出せました。(フィルムは相当な長さがあります。おそらくあなたの想像以上に。)
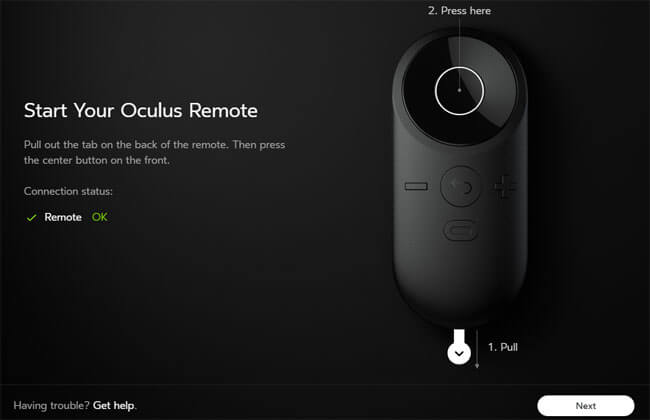
フィルムを抜いて上部のボタンを押せば認識されるはずです。OKになったら次に進みます。
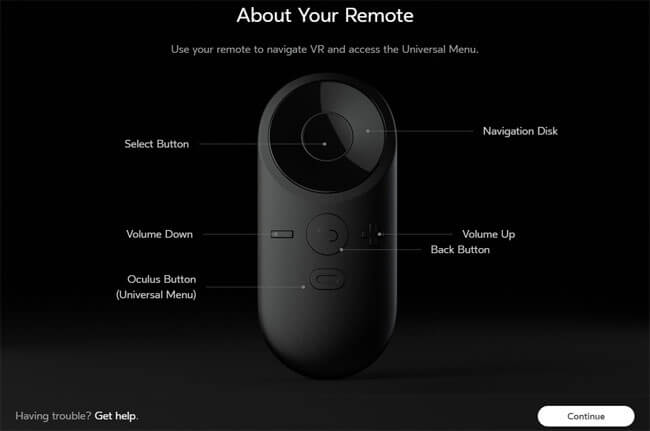
Oculus Remoteの説明です。あとで使うので覚えていきましょう。私の場合、初期設定のままだとボリュームが大きかったので、ボリュームダウンの位置を覚えておくことをおすすめします。

Oculus Remoteのファームウェアを更新します。
Xbox Oneコントローラーのセットアップ
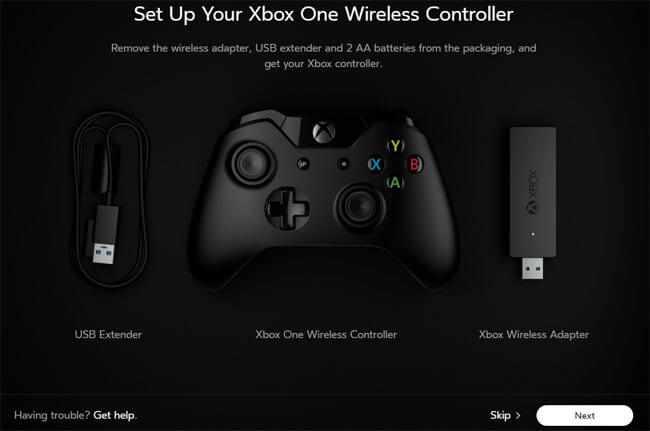
Xbox Oneコントローラーのセットアップです。上のほうで書いたように、「Xbox Wireless Adapter」は日本製品版には付属していないので注意しましょう。
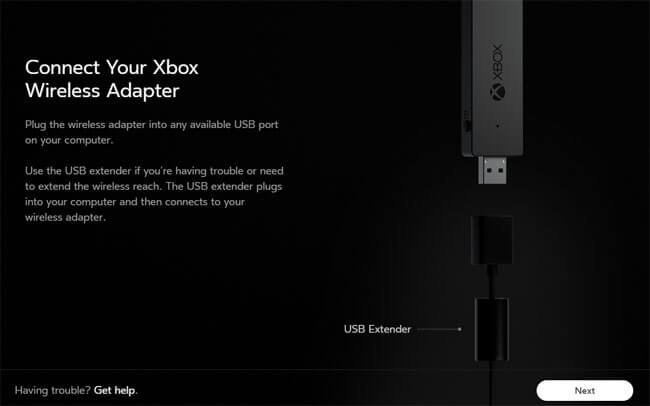
Xbox Wireless Adapterの設定です。存在しないものはどうしようもないので次に進みます。
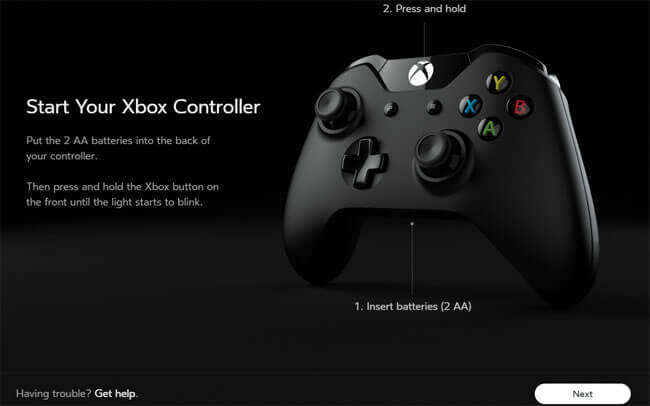
Xbox Oneコントローラーに電池を入れる工程です。電池もないので無視です。代わりにゲーミングPCとXbox Oneコントローラーを付属のUSBケーブルで接続しましょう。

はい、接続しました。

USBケーブルを接続した時点でホームボタン?が白く光っていると思います。光っていなかったら長押ししましょう。
Oculus Sensorのセットアップ
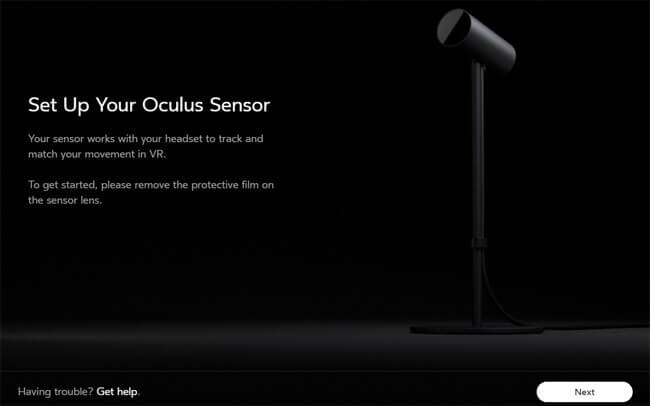
Oculus Sensorのセットアップです。Oculus SensorはRiftの動きを検知するためのデバイスです。
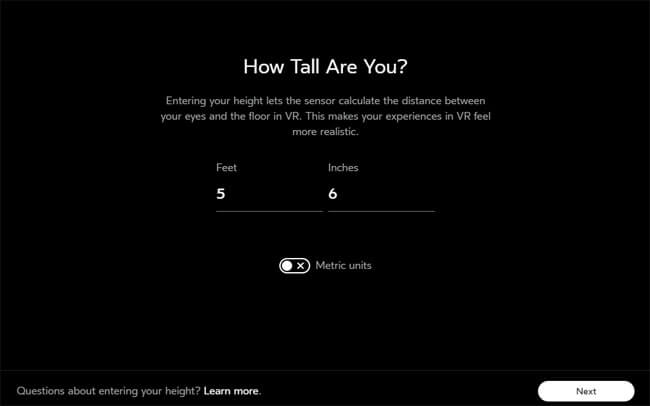
自分の身長を入力します。しかしこのままだと単位がフィート、インチです。そこで「Metric Units」を切り替えます。
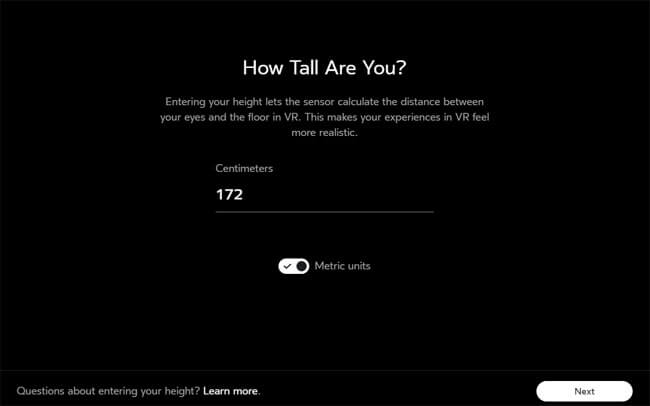
センチメートルの単位になったので入力して「Next」をクリックします。
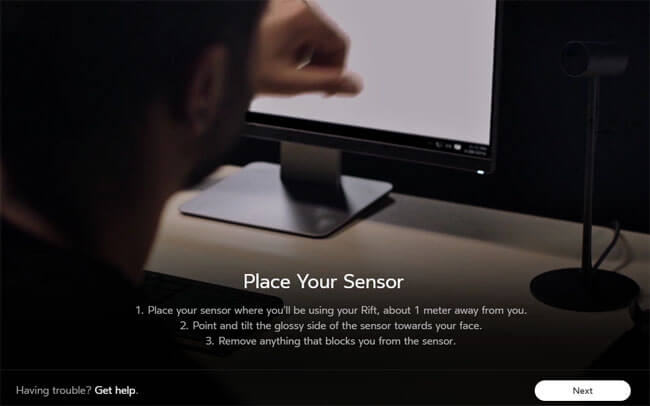
Oculus Sensorを好きな場所に置きます。Oculus Riftの動きを検知しなければならないので、基本的には液晶モニターの横辺りに置きます。

はい、置きました。両面の丸い部分にフィルムが貼ってあるので必ず剥がしましょう。あと片方だけがアンテナになっているので向きを間違えないように注意してください。何も書いてなくてツルツルしているほうが表です。
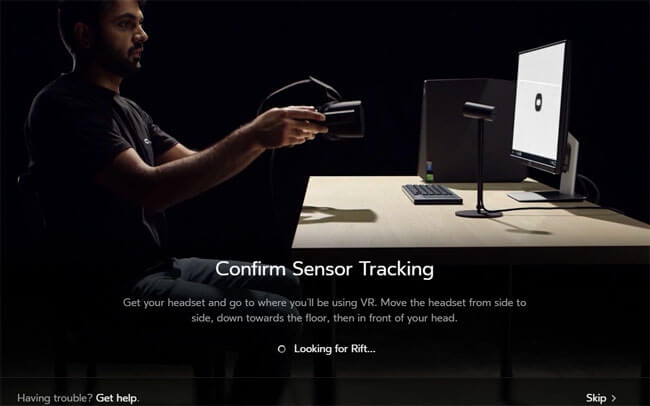
Oculus Riftを手に持って、Sensorがきちんと検知するか確認します。
いよいよOculus Riftを装着!
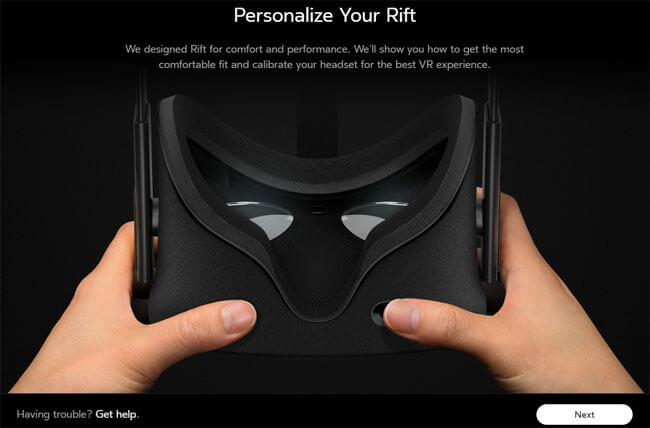
Oculus Riftを装着します。自分の頭や目にフィットさせるために弄ります。
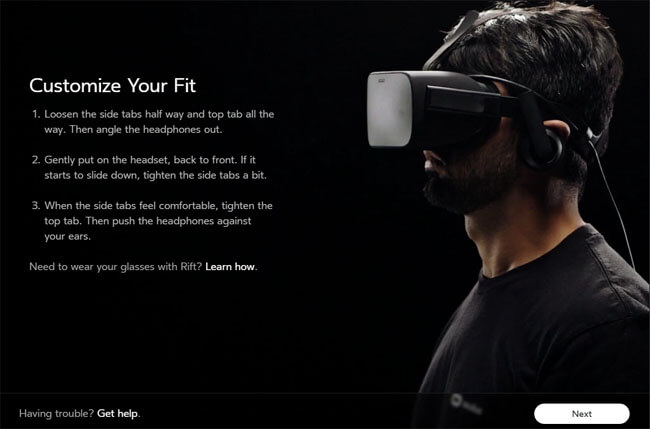
Oculus Riftは頭のサイズにあわせてマジックテープで調節できます。両側と上にあるので、まずは両側を調整、次に上を緩めて、装着してから上のマジックテープを締める・・・という手順がおすすめです。
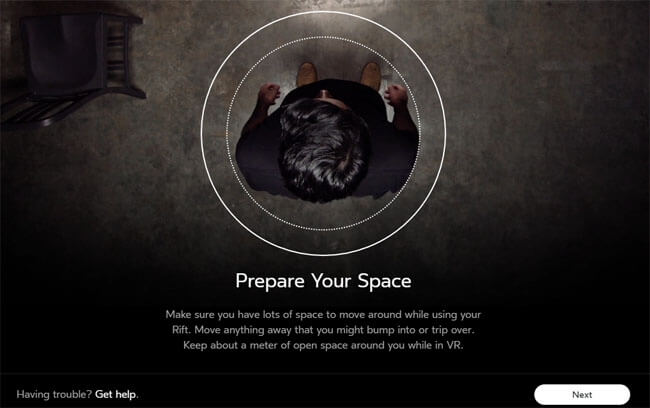
立ち上がって周りのスペースに余裕を持たせます。でも座ったままでも大丈夫です。
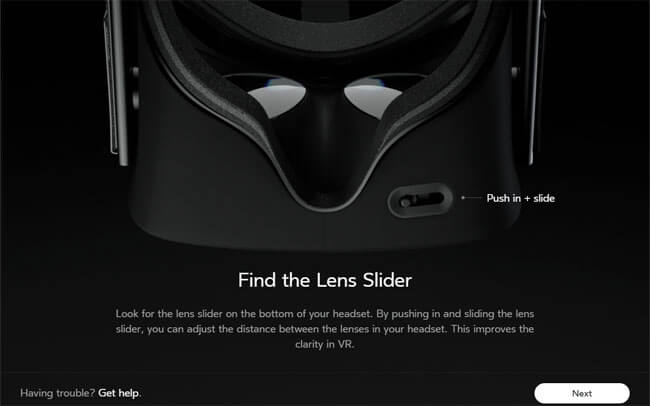
Oculus Riftはレンズの位置を物理的に調節できます。

このスイッチです。ガコガコっとレンズの位置が動きます。

一番左に動かすとこれくらいの感覚。

一番右側に動かすとレンズがかなり近くなります。Oculus Riftを装着していると、緑の十字マークが目の前に表示されています。緑の十字マークが見やすくなるようにレンスの位置を調整しましょう。決まったらOculus Remoteのセレクトボタンを押します。
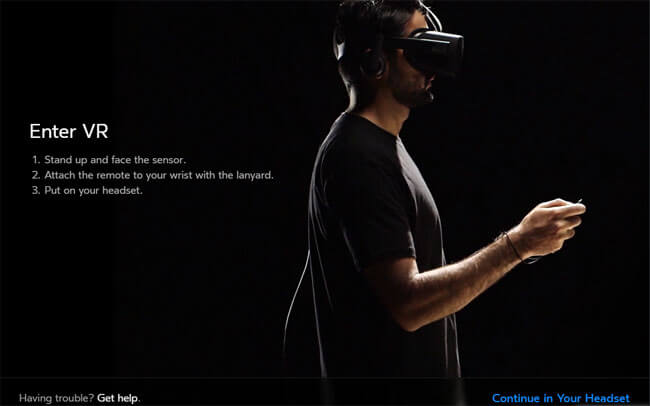
これでOculus Riftのセットアップは完了です。

このようなデモ映像が4種類くらい流れるのでしばらく眺めます。デモ映像が終わったらOculusのホーム画面が表示されるので、あとは好きなように遊びましょう!
Oculus Riftを使った感想
長々と書いたのでセットアップが面倒なように感じるかもしれませんが、迷う部分はほとんどなかったので簡単でした。少なくともHTC Viveよりは遥かに楽です。
また、Oculus Rift本体が軽く感じました。これなら長く装着していても疲れにくいと思います。装着感もいいですし、眼鏡のせいで痛くなるなんてことも今のところありません。
ゲームパッドとの相性もなかなかです。VR対応のゲームはまだまだ少ない現状ですが、きっとこれから増えてくることでしょう。そんなわけでPC対応のVRデバイスを1つだけ買うならOculus Riftがおすすめです。
















