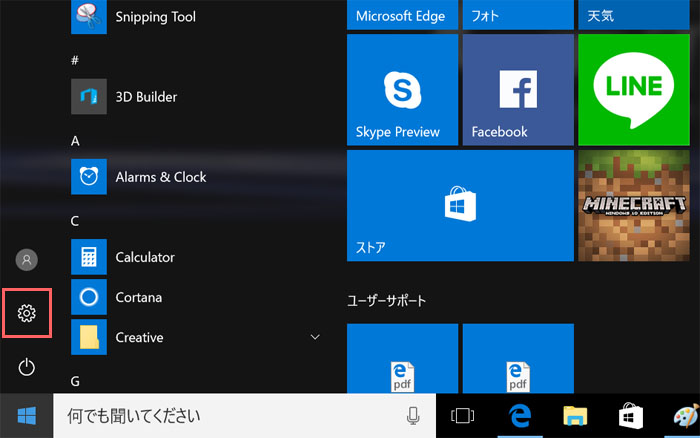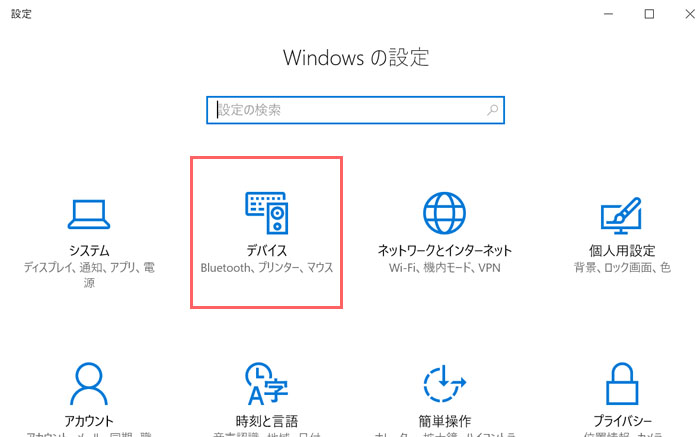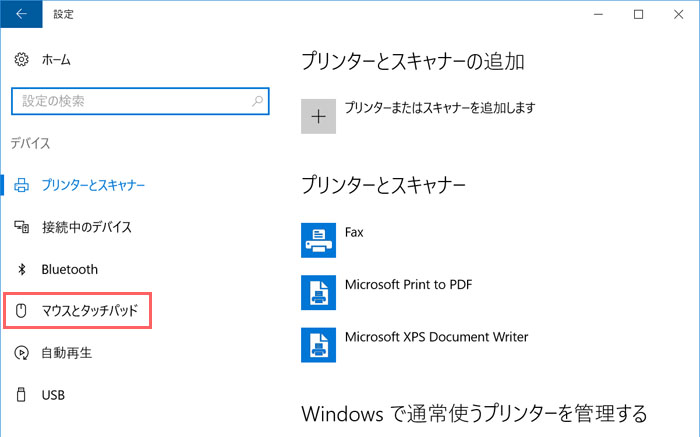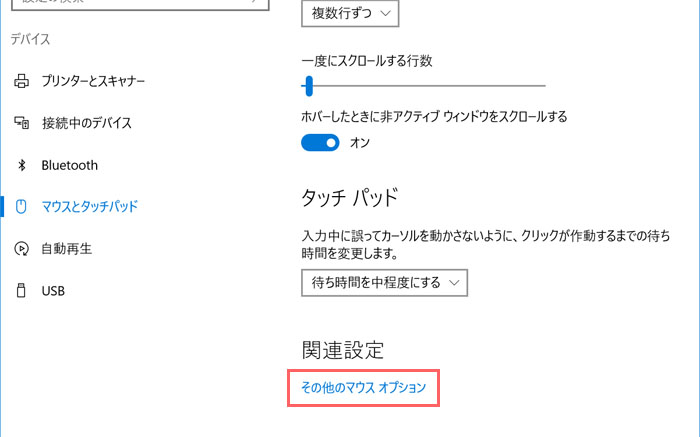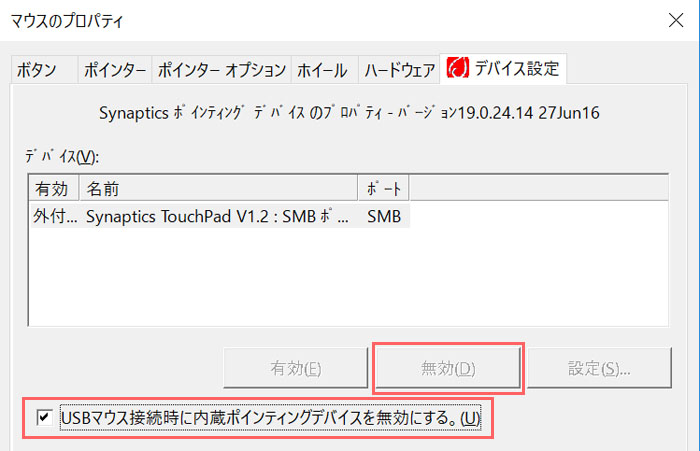Windows10でノートPCのタッチパッドを無効にする方法
投稿日:
更新日:
※当ページはアフィリエイトプログラムによる収益を得ています。
ノートPCのタッチパッドはマウスがなくても操作できる素晴らしい機能です。しかしタッチパッドが邪魔に思える時もあります。例えばタイピングしている時にタッチパッドに触ってしまい、カーソルがどこかに飛んでいったことはありませんか?
ゲーミングノートPCならさらに切実です。左手をWASDキーに配置して頑張って操作している時に手のひらがタッチパッドに触れたら大事故です。重要な画面での操作ミスは絶対に避けねばなりません。
だからタッチパッドが不要な画面では無効にしておいたほうが安全です。Windows10なら完全に無効化することもできますし、USBマウスを接続しているときだけ自動無効にすることも可能です。
その両方の設定をご紹介します。
スタートメニューから設定を立ち上げる
まず最初にスタートメニューを開き、設定ボタンをクリックします。
デバイスの設定に移動する
Windowsの設定がずらりと並んでいます。このなかから「デバイス」をクリックします。
マウスとタッチパッドの設定に移動する
デバイスの設定画面に移動しました。このままだと「プリンターとスキャナー」の設定なので、「マウスとタッチパッド」をクリックします。
その他のマウスオプションを開く
一番下までスクロールすると「その他のマウスオプション」があるのでクリックします。
タッチパッドを無効にする
「マウスのプロパティ」画面が表示されました。完全に無効にする場合は、デバイス一覧に表示されているタッチパッドを選択してから「無効」ボタンをクリックします。
マウスを使用しているときだけ無効化したい場合は「USBマウス接続時に内蔵ポインティングデバイスを無効にする。」にチェックを入れます。そして最後に「OK」ボタンか「適用」ボタンをクリックします。
これで設定完了です。Windows10搭載のゲーミングノートPCを使っている人は絶対にやるべき設定です。ゲームがしやすくなり無駄なミスがなくなるので是非参考にしてください。