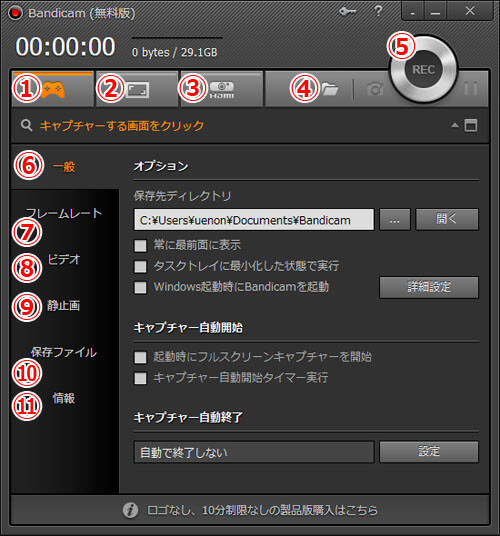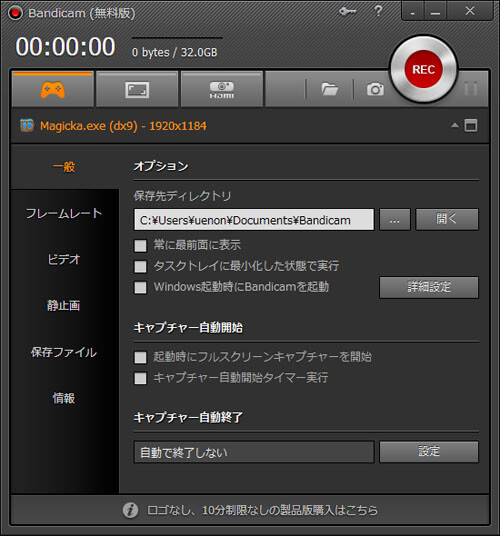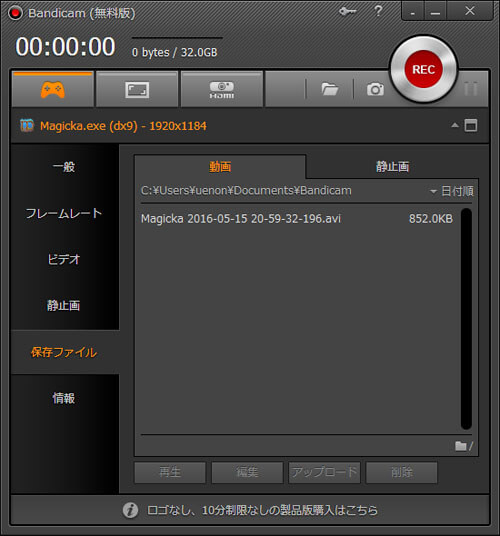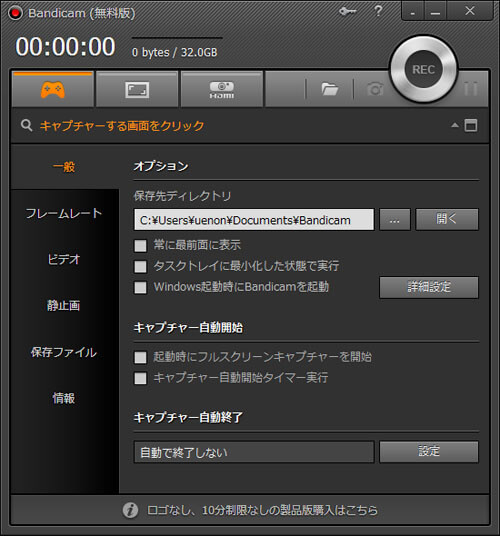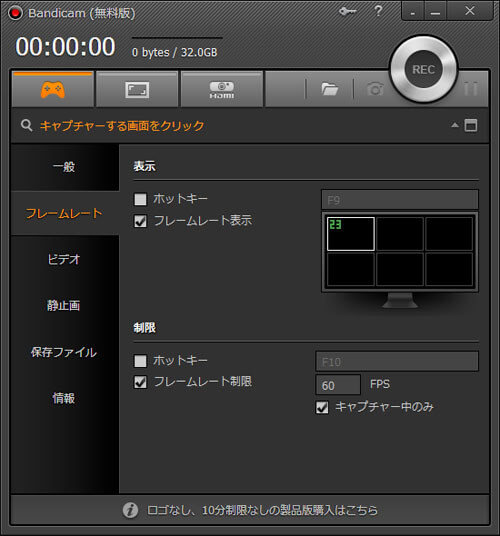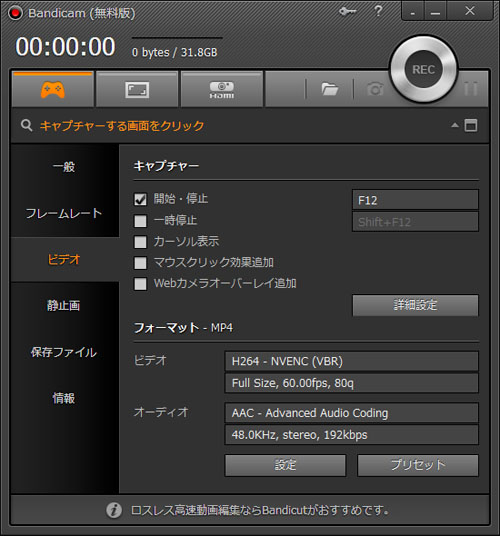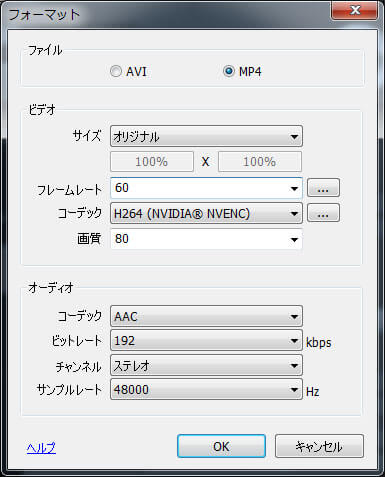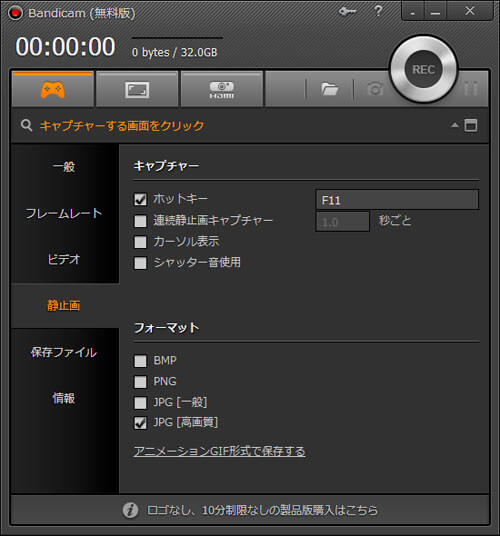ゲーム録画ソフト「Bandicam」の設定と使い方
投稿日:
更新日:
※当ページはアフィリエイトプログラムによる収益を得ています。
Bandicamは使いやすいけどちょっと重い
Bandicamはゲーム録画ソフトとして使えるキャプチャーソフトです。機能性は充分で、インターフェイスも洗練されていて使いやすいのですが、「無料のゲーム録画ソフトで軽いのはどれか比較」で検証した際には一番重いという結果になってしまいました。
それでもこれからBandicamを使いたい人もいるでしょう。なんだかんだ有名で人気のゲーム録画ソフトですからね。そんな方のためにBandicamの設定と使い方を解説していきます。
Bandicamの無料版と有料版の違い
Bandicamには無料版と有料版があります。今見たら有料版は1PCだと4,320円、2PCだと6,480円でした。複数のPCで使う場合は2PCライセンスを購入したほうがお得です。
無料版にはもちろん制限がかかっています。無料版にはウォーターマーク(Bandicamのロゴ)が表示されます。また、10分間しか連続して録画できません。つまり有料版だとウォーターマークが削除され、時間無制限で録画し続けられます。無料版はあくまでも試用版という位置付けなのでしょう。長時間録画したいなら有料版を購入しましょう。
Bandicamの使い方
ではBandicamでゲームを録画するための基本的な使い方をご紹介します。
1.Bandicamを起動する
上記リンクからBandicamをダウンロード&インストールしたら起動しましょう。管理者権限が必要になります。起動が完了するとこんな画面が表示されます。
- ゲーム録画モード。通常はこのモードを使用します。
- 画面録画モード。範囲選択の枠が表示されます。
- デバイス録画モード。WEBカメラやHDMIビデオデバイスの録画に使用します。
- 録画ファイルが保存されているフォルダを開きます。
- 録画開始、停止ボタン。
- 一般設定です。保存先など基本的なことを設定します。
- フレームレートの表示や制限を設定します。
- 同様にビデオ設定です。録画に関するショートカットやフォーマットを設定できます。
- 静止画をキャプチャするための設定です。
- 保存した動画や静止画の一覧を表示します。
- Bandicamの情報です。バージョン等を確認できます。
2.キャプチャー対象を選択する
「キャプチャーする画面をクリック」と書かれています。この表記はちょっとわかりにくいのですが、ドラッグするわけではありません。Bandicamを起動してから、録画したいゲーム画面をクリック(つまり前面に持ってくる)するだけでOKです。
上手く行かない場合は、Bandicamをクリックしてからゲーム画面をクリック・・・というのを何度か繰り返してみてください。もしも録画対象としての選択に成功していればフレームレートがゲーム画面の左上に表示されているはずです。
ただしBandicamが自動的にフックできないこともあります。例えば私は麻雀ゲームの天鳳を録画してみようと試してみたけれど、Bandicamは認識してくれませんでした。後述のフック対象のゲーム限定だと覚えておきましょう。駄目でも画面録画モードを使えばいいだけです。
3.録画を開始する
フックに成功すると「キャプチャーする画面をクリック」のエリアにプログラム名が表示されます。また、dx9のようにAPI名も一緒に表示されます。この画像だとDirectX9で動作しているゲームということになります。
そして録画ボタンが赤くなります。フックに成功しないかぎり録画ボタンは有効になりません。赤くなったら録画ボタンをクリックしましょう。もう一度クリックすると録画が停止します。なお、前述のとおりBandicamは無料版だと10分間しか録画できません。
4.録画データを確認する
録画を停止したら「保存ファイル」をクリックしましょう。ここから再生、編集、アップロード、削除ができます。編集はBandicamと同じ会社が開発しているBandicutという動画編集ソフトが起動、あるいはインストールを促されます。アップロードはVimeoへの投稿です。なぜかYoutubeではありません。
このようにBandicamの使い方はそれほど難しくありません。細かい設定は少しずつ覚えて、何度か試していればBandicamを使いこなせるようになります。
Bandicamの設定
基本的な録画手順はわかりました。でももっと細かい設定をしたいはずです。Bandicamにどのような設定項目があるのか、おすすめの設定はどれなのかをご紹介します。
一般
「一般」では保存先ディレクトリやBandicam起動時の挙動を設定できます。ここでは保存先ディレクトリだけを変更するのがおすすめです。他のは変更する必要が感じられません。
デフォルトだとCドライブ(システムドライブ)が保存先になっています。録画した動画は大容量になりますから、Cドライブを圧迫してしまいます。データ用のドライブやパーティションに保存した方がいいです。
フレームレート
フレームレートの表示と制限を設定できます。デフォルトだとゲーム画面の左上にフレームレートが表示される設定になっています。表示位置は左上、上、右上、左下、下、右下の6種類から選べます。完全に好みの問題です。ゲームの邪魔にならないエリアに表示しましょう。
Bandicamではフレームレートは常に表示させることをおすすめします。ゲームがフックされているのかどうかが非常にわかりづらいため、フレームレートが画面上に表示されていればフックに成功しているのだと認識できます。
フレームレートの制限は指定しておいたほうがいいでしょう。フレームレートのブレが少ないほうが音ズレが発生しにくいですし、編集も楽になると思います。基本的には30fpsがおすすめです。ヌルヌルにしたいなら60fpsにしましょう。60fpsより高い数値にしても動画サイトが対応していないので無駄です。
ビデオ
キャプチャーやフォーマットに関する設定ができます。「開始・停止」のショートカットはお好みで。「カーソル表示」させるかどうかはゲーム次第です。FPSでは明らかに邪魔です。でも麻雀ゲームならカーソル表示させたほうがわかりやすくなります。何度かゲームを録画して、どちらが良いか試してみましょう。
「フォーマット」は必ず設定しましょう。というのも「フレームレート」の設定で60fpsにしても、動画のフォーマットは30fpsになっていたりするからです。
「AVI」か「MP4」はどちらでもいいです。私はMP4のほうが好きです。「サイズ」は「オリジナル」にしましょう。録画しながら縮小させるとPCへの負荷が増えることがあります。「フレームレート」は30か60で。上記のフレームレートの設定に合わせましょう。
「コーデック」は高画質な割に容量が少ないH264がおすすめです。GeForceグラフィックボードを使っているなら、「H264(NVIDIA NVENC)」が使えるはずです。「画質」はPCへの負荷と相談です。まずは80でやってみてカクカクするようなら下げましょう。オーディオの設定はそのままで問題ありません。
静止画
スクリーンショットを撮るための設定です。ショートカットやファイルフォーマットはお好みで。「アニメーションGIF形式で保存する」をクリックすると
Honeycam(ハニーカム)というソフトウェアのページが開きます。