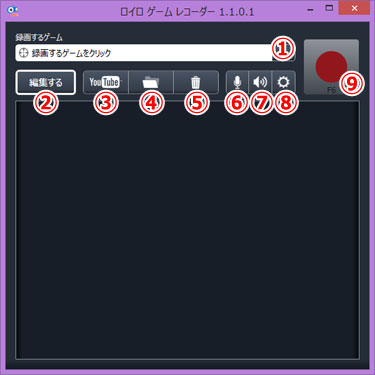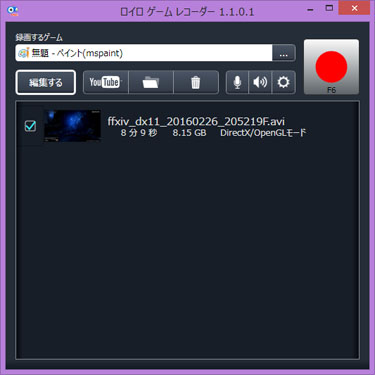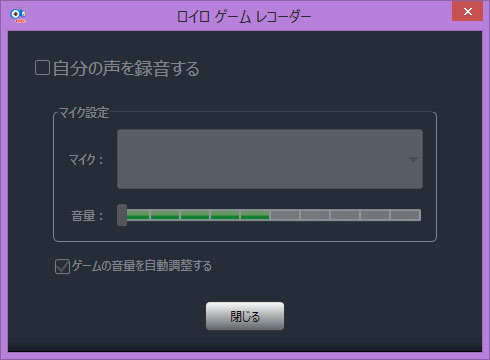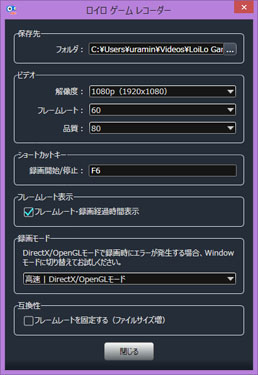ゲーム録画ソフト「ロイロゲームレコーダー」の設定と使い方
投稿日:
更新日:
※当ページはアフィリエイトプログラムによる収益を得ています。
ロイロゲームレコーダーは軽くて使いやすい
動画編集ソフトの「ロイロスコープ」やプレゼンテーション作成ソフト「ロイロノート」などを開発・販売しているロイロが無料で提供しているゲーム録画ソフトがロイロゲームレコーダーです。
ゲーム録画ソフトの中では比較的最新出てきたせいか、まだマイナーな存在です。でも動作が軽く、しかも使い方が簡単なのでおすすめのゲーム録画ソフトのひとつです。
ちなみにロイロゲームレコーダー公式サイトには「有償アプリを含めたアプリの中でもっともゲームの動作が遅くならない」と書いてありますが、私が無料ゲーム録画ソフトで軽いのかどれか比較したら、ShadowPlayのほうが軽いという結果になりました。ただ、全体的に見るとロイロゲームレコーダーが軽い部類なことは間違いないようです。
ロイロゲームレコーダーの使い方
ではロイロゲームレコーダーの使い方を解説していきます。まずはロイロゲームレコーダー公式サイトからダウンロード&インストールしましょう。
1.起動する
インストールが完了するとデスクトップにショートカットが作成されます。そこからロイロゲームレコーダーを起動しましょう。ロイロゲームレコーダーのインターフェイスは非常にシンプルです。
- 録画するゲームを選択
- 動画編集ソフトの起動
- Youtubeへのアップロード
- 録画した動画の保存フォルダを開く
- 録画した動画を削除
- マイクの設定
- 音量の設定(Windowsの音量ミキサーを起動)
- 録画設定
- 録画開始/停止ボタン
2.録画対象を選択する
ゲームを起動したらゲーム画面を最前面に持って行きましょう。よくわからなければゲーム画面をクリックするか、全画面にしてしまえば大丈夫です。念のためロイロゲームレコーダーの「録画するゲーム」で録画したいゲーム名が表示されているか確認しましょう。
もしも上手く選択できていない場合は、「録画するゲーム」の右側にある「…」ボタンをクリックします。すると起動しているプログラムの一覧が表示されます。その中からゲームを選択すればOKです。
3.録画を開始する
ロイロゲームレコーダーの右上にある赤丸ボタンをクリックするか、F6キーを押せば録画が開始されます。録画を停止したい時も同じです。録画が完了すると上記画像のように表示されます。何かしら失敗してしまい必要のない録画データなら、選択してからゴミ箱ボタンをクリックすると削除できます。
ロイロゲームレコーダーの設定
ロイロゲームレコーダーの設定項目は多くありません。そういう意味では使い方が簡単なので初心者向きと言えるでしょう。逆に細かい設定をしたい上級者にはあまりおすすめできません。
マイクの設定
マイクの設定では「自分の声を録音する」かどうかを決められます。動画にマイクの音声を入れたくない場合は、無効にしておきましょう。有効にした場合は、マイクデバイスの選択と音量の調整ができます。
また「ゲームの音量を自動調整する」を有効にするとマイク音量とゲーム音量のバランスを自動調整してくれます。ゲーム音が大きすぎて声が聞こえにくいとか、逆に声が大きすぎて五月蝿いなんて事態を避けられます。
録画設定
録画に関する設定はこの画面に集約されています。
保存先
録画した動画の保存先を設定します。動画の容量は大きくなるのでHDDに保存するのがおすすめです。
ビデオ
解像度とフレームレートと品質を設定できます。解像度を変更した場合、自動的に圧縮されます。あとから自分で編集したい場合は「オリジナル」にしましょう。フレームレートは30か60がおすすめです。ゲームのfps設定が30fpsなら30、60fpsなら60にするといいでしょう。品質は画質の項目です。数値を高くすれば画質が綺麗になる反面、PCのスペックが必要になるのと、動画の容量が大きくなります。何度か試して一番ぴったりな品質を探しましょう。
ショートカットキー
録画を開始、停止するショートカットキーです。
フレームレート表示
有効にするとゲーム画面上にフレームレートと録画時間を表示できます。録画によってどれくらい重くなるのかわかりますし、録画時間から容量を推測できるので、特に理由がなければ有効にしておきましょう。
録画モード
録画モードの設定は3種類から選べます。
- 高速 | DirectX/OpenGLモード
- 中速 | Windowモード(選択されたウィンドウのみ)
- 低速 | Windowモード
ゲームを録画するなら「高速 | DirectX/OpenGLモード」に設定しましょう。ロイロゲームレコーダーはDirectXにもOpenGLにも対応しているのが特徴です。大抵のゲームはDirectXですが、マインクラフトのようにOpenGLのゲームもあります。
この設定にしておくと録画中の負荷が軽くなります。ただ、容量が大きくなりやすかったり、少し画質が落ちるデメリットもあります。
互換性
「フレームレートを固定する」を有効にすると、動画のフレームレートが一定になります。その分、負荷が大きくなったりファイルサイズが増えるわけですが、あとで編集する際にフレームレートが固定されていたほうが便利です。音ズレを防ぐ効果もあります。