144Hzモニタ!iiyama ProLite GB2488HSU 性能レビュー
投稿日:
※当ページはアフィリエイトプログラムによる収益を得ています。
FPSをプレイするなら120Hzや140Hz対応ゲーミングモニタを使うのが、常識になりつつあります。60Hzと比較して約2倍滑らかになるのですから、エイムに関して大きく有利になります。
そこで今回はiiyamaが販売している「ProLite GB2488HSU」というゲーミングモニタのレビューをしてみます。外観や設定だけでなく、実際にFPSをプレイしてみてどうだったのか、リアルな感想を書いていきます。
ProLite GB2488HSUのスペック
まず、ProLite GB2488HSUがどんな液晶モニタなのかスペックを確認してみます。
| 最大リフレッシュレート | 応答速度 |
|---|---|
| 144Hz | 1ms |
| コントラスト | 最大解像度 |
| 5,000,000:1 | Full HD 1920x1080 |
リフレッシュレートは144Hzだけではありません。デフォルトが60Hzで100Hz、110Hz、120Hz、144Hzから選択できます。FPSをプレイするときは144Hzを選んでおけばいいでしょう。
少し細かい話をすると、ProLite GB2488HSUの液晶はフリッカーフリーLEDバックライトが採用されています。一般的にはPWM調光方式が主流です。でもPWM調光方式はLEDを高速でON/OFFするため、目が疲れやすいのです。
長時間プレイしていると目が疲れて、思ったように操作できないと感じる人も多いのではないでしょうか。でもフリッカーフリーLEDバックライトは光量を調節するため、チラつきを大幅に軽減してくれます。だから長時間プレイに最適なゲーミングモニタです。
ProLite GB2488HSUの外観
次にProLite GB2488HSUの外観や接続端子についてレビューします。

全体が黒色で統一されています。取り付けは土台にアームを差し込んで、3本のネジを挿すだけです。ネジのデザインがよく考えられていて、工具は一切不要です。手でネジをしっかり固定できます。

左上に型番が明記されています。iiyamaはいくつかの144Hzを発売していますが、ProLite GB2488HSUは24型です。24型はゲームにも普段使いにも一番便利な大きさだと思います。

左下には144Hzと明記されています。わかりやすくていいですね。お店で買うときには、良い目印になるでしょう。

回転させて縦長にすることも可能です。

アームの高さを最大限伸ばした状態です。

逆に一番低くした状態です。上下幅は13cmです。

限界まで低くすると、ガチャっと固定されます。伸ばすためには背面のボタンを押しながら引っ張ります。

モニタ部分を上に傾けた状態です。横から見ると前後の幅が小さいことがわかります。狭い場所にもすっきりと収まりますね。

逆に下に傾けた状態です。上方・下方の可動域は最大27度です。そこまで広くない印象です。

背面に搭載されている接続端子です。USB端子が3個、ヘッドホン端子、マイク端子があります。ProLite GB2488HSUにはスピーカーも内蔵されています。ただ、FPSプレイヤーならヘッドセットを着用するでしょうから、スピーカーを使う機会は少ないと思います。

インターフェイスはDVIが1個、HDMIが2個、DisplayPortが1個です。
ProLite GB2488HSUの機能
ProLite GB2488HSUがゲーミングモニタとしてどんな設定ができるのか、機能をレビューしていきます。
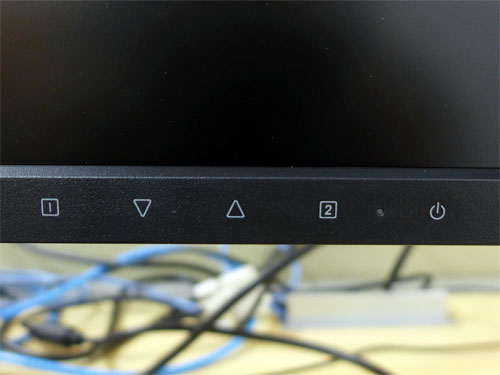
ProLite GB2488HSUを操作するためには右下に搭載されたボタンを操作します。物理ボタンではなくセンサー感知です。[1]が決定、[2]がキャンセル、矢印がそれぞれ上下に移動を意味しています。
正直なところ、理解するのにちょっと時間がかかりました。基本的には[1]ボタンを最初にタッチして、メニューを表示させるわけですが、それとは別に上下の矢印ボタンも独立したメニューが表示されます。ゲームモード表示に変更するためには、最初に下矢印ボタンを触る必要があります。
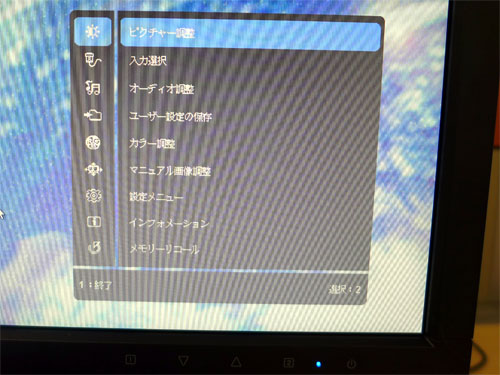
[1]ボタンのメニューです。この辺りの設定はお好みで。
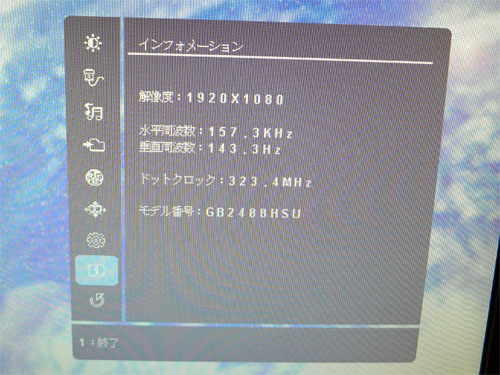
インフォメーションを表示させると、144Hzで駆動していることがわかります。
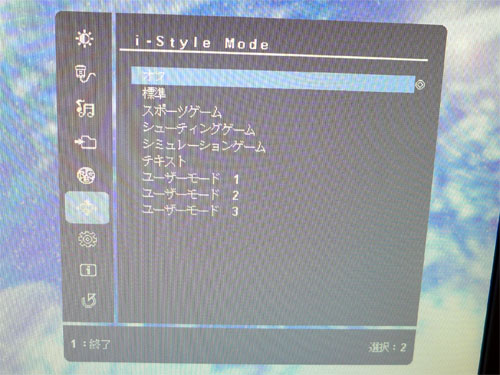
モード変更メニューです。それぞれハッキリと違いがわかります。FPS用の「シューティングゲーム」はかなり明るくなります。暗いマップでも敵を発見しやすくなりますね。逆にRTS用のシミュレーションゲーム」のモードは暗い設定でした。
自分がプレイしているゲームに最適化したいなら、「ユーザーモード」を活用しましょう。切り替えてから反映されるまでが早いので、マップごとに変更するなんてことも可能です。
144HzでFPSをプレイしてみました!
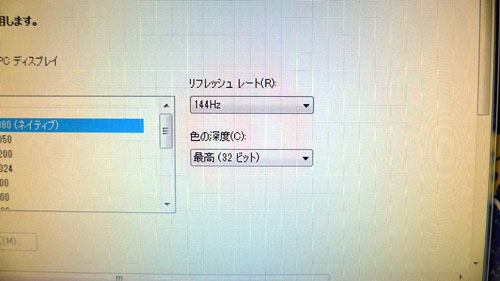
NVIDIAコントロールパネルで144Hzにしてみました。上の方にも書いたとおり、60Hz、100Hz、110Hz、120Hz、144Hzの5種類から選択できます。変更するとマウスの動きがヌルヌルになり、すぐに効果を実感出来ました。
でも問題は「ゲームで効果があるのか」です。そこで今回はSF2をプレイしてみました。
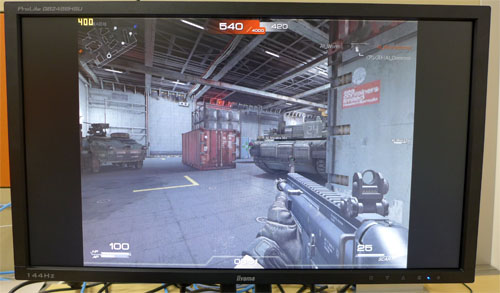
144Hzの恩恵を受けるには、オンラインゲーム自体が144Hz以上のフレームレートが出ていないと意味がありません。少なくとも100Hz以上は欲しいところです。
SF2はフレームレートの制限がないらしく、レビューには最適ですね。上の画像を見て頂ければわかると思いますが、400fps出ています。400fps出ていても表示が144Hzですから、144fpsを体感していることになります。
周りのキャラクターがゆっくり歩いていると特に違いは感じられません。でも走ったりジャンプしたりと素早い動きだと、明らかに違いがわかります。60Hzと144Hzではエイムに差が出るはずです。
特に大きく影響するのが「合わせ」です。画面右端の視界に敵が入ってきたとしましょう。マウスを右に素早く振って、敵に照準を合わせます。どれだけ速く正確に照準を合わせられるかで勝敗が決まります。
ここです。マウスを大き振った時に決定的な違いが現れます。60Hzだと残像だらけで、振り向いている途中の景色がメチャクチャです。しかし144Hzは振り向いている途中も景色や敵をしっかりと認識できます。だから「合わせ」がとてもやりやすいと感じました。
ProLite GB2488HSUの評価
もちろん144Hzの効果を実感できるかどうかは人それぞれだと思います。それでも私は「FPSには144Hzが必須」だと主張します。なぜならハイスペックなゲームPCを購入しても60Hzモニタでは事実上60fpsしか出ないため、非常に勿体無いのです。
せっかく100fps以上出せるゲームPCを持っているなら、モニタも100Hz以上で表示させなければ意味がありません。そしてヌルヌル動かせることで、きっとゲームが上達するはずです。
今回レビューしたProLite GB2488HSUは機能も性能も特に不満点が見当たりませんでした(設定の操作方法だけはちょっと不満)。約30000円という価格ですから、144Hzモニタとしては現状コスパ最高です。G-TuneのゲームPCとセットで購入できるのでおすすめですよ。
















