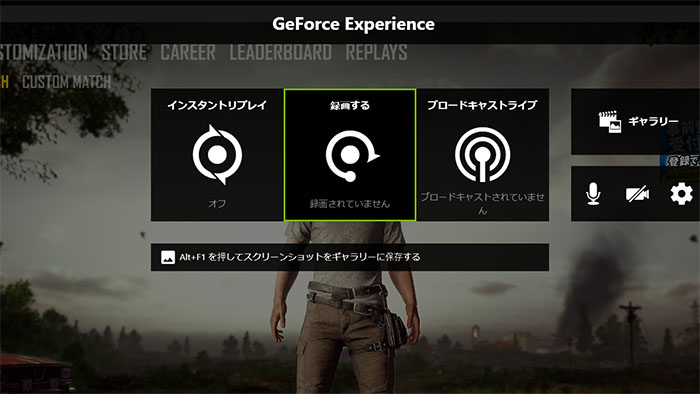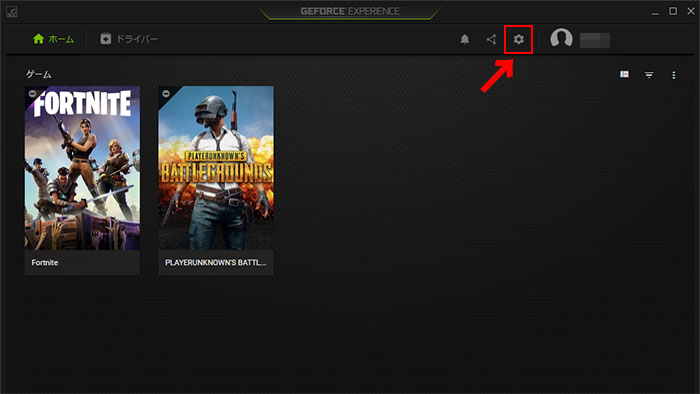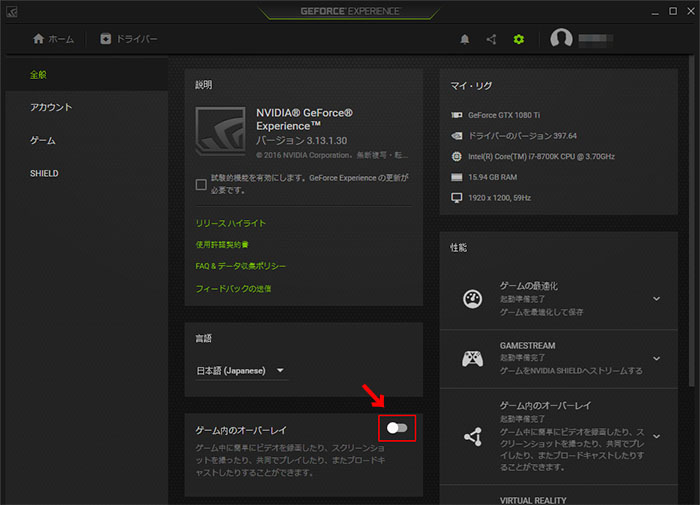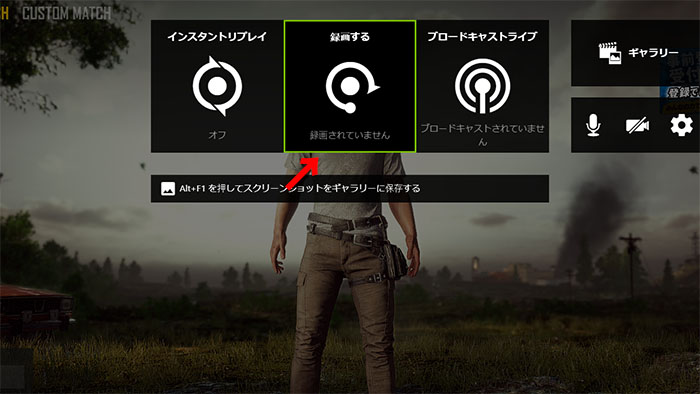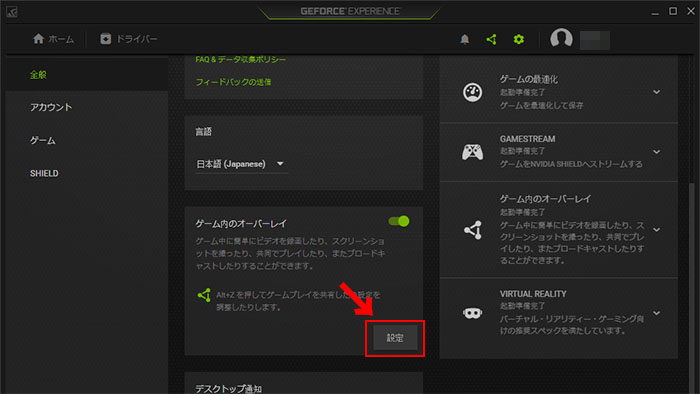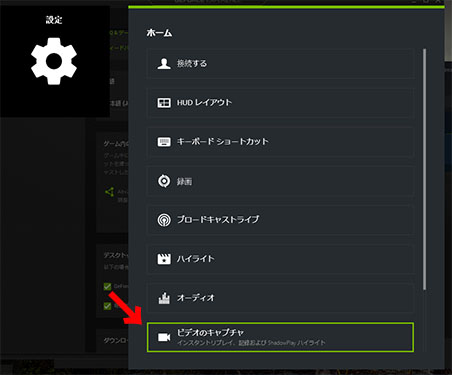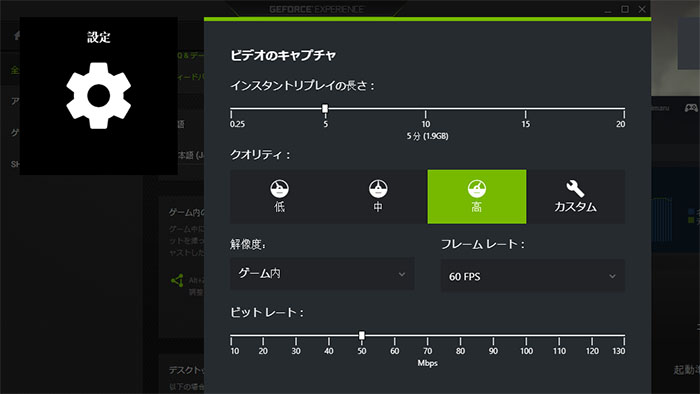ゲーム録画ソフト「ShadowPlay」の設定と使い方
投稿日:
更新日:
※当ページはアフィリエイトプログラムによる収益を得ています。
NVIDIAが提供しているゲーム録画ソフト「ShadowPlay」はとても軽いと評判です。実際、私が先日検証した「無料のゲーム録画ソフトで軽いのはどれか重さを比較しました」の記事でも一番軽くておすすめなソフトだという評価になりました。
ShadowPlayはGeForceグラフィックボードの機能を使っているため、Radeonグラフィックボードでは使えません。でも最近はGeForce GTXシリーズを使っている人が多いでしょうから、ほとんどの人が無料で使えるゲーム録画ソフトです。しかも他のゲーム録画ソフトとは違って録画時間の制限や動画のロゴ挿入などがないため、使い勝手の良さも素晴らしいです。
ではこれからゲームを録画したいという方のためにShadowPlayの使い方と設定を解説していきます。
*GeForce Experienceがアップデートしたことにより、ShadowPlayの設定や使い方ががらりと変わりました。そこで2018年5月現在のバージョンに合わせて以下の記事を大幅に書き換えました。
ShadowPlayの使い方
ShadowPlayはシンプルなゲーム録画ソフトです。使い方はとても簡単です。いくつか設定がありますが、とりあえずテスト的に録画するなら以下の手順を試してみてください。
1.GeForce Experienceを起動する
最初にNVIDIA GeForce Experienceを起動します。タスクバーから起動できると思います。もしもNVIDIA GeForce Experienceがインストールされていない場合は、公式サイトからダウンロードしましょう。
>> NVIDIA GeForce Experience公式サイト
GeForce Experienceの画面右上に設定アイコンがあるのでクリックします。
2.ゲーム内のオーバーレイを有効にする
設定の「全般」に「ゲーム内のオーバーレイ」という項目があります。最初は無効になっているのでクリックして有効にします。
3.オーバーレイを表示する
GeForce Experienceが認識しているゲームを試しに起動しておいてください。そして「ALT + Z」のショートカットキーを押します。するとゲーム内オーバーレイが表示されます。
4.録画を開始する
以下の3つのモードがあります。
- インスタントリプレイ
- 録画する
- ブロードキャストライブ
「インスタントリプレイ」は直近数分間を自動で録画し続けるモードです。気に入ったシーンがあったらその都度保存できるのでなかなか便利です。
「録画する」は手動で録画ができます。FPSで一試合丸ごと、MMROPGで長時間録画したい場合に使います。このモードが普通の録画に該当します。
「ブロードキャストライブ」はTwitch等にゲーム配信できます。
ShadowPlayの設定
ShadowPlayは細かい設定ができません。あくまでも基本的な設定項目だけがあります。せいぜい画質、解像度、フレームレートくらいです。もっと細かい設定をしたいなら他のゲーム録画ソフトをおすすめします。
まずは「ゲーム内のオーバーレイ」を有効にした状態で右下の「設定」をクリックします。
ここで設定すべき項目は「キーボードショートカット」「録画」「ビデオのキャプチャ」の3つです。
キーボードショートカット
GeForce Experienceで使うショートカットを設定できます。ゲームのショートカットを被らないようにすることが大切です。とりあえずデフォルトでどうなっているのか確認してみてください。
録画
録画データの保存場所を指定できます。録画データは容量が大きくなるため、OSがインストールされていないHDDに設定するのがおすすめです。「一時ファイルの場所」はシャドウモードで使用する領域です。シャドウモードは常に保存しては削除して・・・をバックグラウンドで繰り返しているためSSDを指定するのはやめましょう。SSDは使えば使うほど低速になる仕組みのため勿体無いです。
ただ、システムドライブのSSDを一時ファイル保存先に指定したほうが快適に録画できたなんて話もあるので、ShadowPlayでの録画でカクカクしたり遅延が発生したりする場合には試してみてください。
ビデオのキャプチャ
「ビデオのキャプチャ」が一番重要な設定項目です。ここでは以下の内容を設定できます。
- インスタントリプレイの長さ
- クオリティ
- 解像度
- フレームレート
- ビットレート
インスタントリプレイの長さ
「シャドウ時間」はシャドウモードで録画する時に、過去何分間のシーンを動画として保存するかを設定できます。シークバーで時間を調節します。容量の目安が表示されるので参考にしましょう。
クオリティ
簡易的に画質を設定できます。画質を高くしても重くはなりにくいですが、録画データの容量が増えます。「カスタム」では自由に画質を変更できます。
解像度
解像度は録画する画面の広さです。ゲームを録画するならデフォルトの「ゲーム内」がいいでしょう。
フレームレート
フレームレートは1秒間に何回描画させるか(高いほどヌルヌル)です。30fpsか60fpsの二択です。
ビットレート
ビットレートは画質です。10~130 Mbpsまでの範囲で設定できます。それぞれ大きくすれば大きくするほど高画質になりますが、動画の容量も大きくなります。解像度はゲーム内、フレームレートは30か60、画質は「高」の設定がおすすめです。